Windows 10のフォルダーにファイルのリストを作成するにはどうすればよいですか?
Windows 10フォルダー内のファイルのリストを取得するにはどうすればよいですか?
コマンドプロンプトを使用してWindows10のフォルダーの内容を印刷する
- コマンドプロンプトを開きます。これを行うには、[スタート]をクリックし、「CMD」と入力して、[管理者として実行]を右クリックします。
- ディレクトリを、内容を印刷するフォルダに変更します。 …
- 次のコマンドを入力してEnterキーを押します:dir>listing.txt。
フォルダ内のファイルのリストを作成するにはどうすればよいですか?
COMPUTERまたはWINDOWSEXPLORERを使用して、リストを作成するファイルが含まれているフォルダーに移動します。 oフォルダを開かないでください。コンテンツではなくフォルダ自体が表示されるように、「1レベル」上にある必要があります。 Shiftキーを押したまま、フォルダを右クリックします リストに必要なファイルが含まれています。
Windows 10のフォルダーとサブフォルダー内のファイルのリストを印刷するにはどうすればよいですか?
すべてのファイルを選択し、Shiftキーを押したまま右クリックして、[パスとしてコピー]を選択します。これにより、ファイル名のリストがクリップボードにコピーされます。結果をtxtやdocファイルなどのドキュメントに貼り付けて印刷します。次に、メモ帳を開きます 、tempfilenameを開き、そこから印刷します。
Windowsフォルダ内のすべてのファイルを一覧表示するにはどうすればよいですか?
ファイルエクスプローラーを開く Windowsで。リストに表示するフォルダを含むディレクトリに移動します。アドレスバーをクリックし、cmdと入力してファイルパスを置き換え、Enterキーを押します。これにより、上記のファイルパスを表示する白黒のコマンドプロンプトが開きます。
ファイル名のリストをコピーするにはどうすればよいですか?
「Ctrl-A」を押してから「Ctrl-C」を押します ファイル名のリストをクリップボードにコピーします。
Windows 10でファイルとフォルダーのリストをコピーするにはどうすればよいですか?
1]Windowsエクスプローラーの使用
完全なリストが必要な場合は、Ctrl + Aを使用してすべてを選択するか、必要なフォルダーを選択します。トップメニューの[ホーム]タブをクリックしてから、[パスのコピー]をクリックします。 。最後に、メモ帳またはExcel、あるいは任意のテキストを開いて貼り付けます。これで、正確なパス名を含む完全なリストが表示されます。
フォルダ内のファイル名のリストを取得するにはどうすればよいですか?
MS Windowsでは、次のように機能します。
- 「Shift」キーを押しながら、ファイルが含まれているフォルダを右クリックして、「ここでコマンドウィンドウを開く」を選択します。
- コマンドウィンドウで「dir/b> filenames.txt」(引用符は含みません)と入力します。 …
- フォルダ内に、すべてのファイルの名前などを含むファイルfilenames.txtがあるはずです。
ディレクトリ内のファイルのリストを取得するにはどうすればよいですか?
次の例を参照してください:
- 現在のディレクトリ内のすべてのファイルを一覧表示するには、次のように入力します。ls -aこれは、を含むすべてのファイルを一覧表示します。ドット(。)…
- 詳細情報を表示するには、次のように入力します:ls -lchap1.profile。 …
- ディレクトリに関する詳細情報を表示するには、次のように入力します:ls-d-l。
ファイル名のリストをExcelにコピーするにはどうすればよいですか?
リストを別のスプレッドシートにコピーするには、リストを強調表示し、「Ctrl-C」を押し、他のスプレッドシートの場所をクリックして、「Ctrl-V」を押します。
フォルダとサブフォルダのリストを印刷するにはどうすればよいですか?
フォルダ内のすべてのファイルを印刷するには、Windowsエクスプローラー(Windows 8ではファイルエクスプローラー)でそのフォルダーを開き、CTRL-aを押してすべてを選択し、選択したファイルのいずれかを右クリックして、[印刷]を選択します 。もちろん、いくつかの特定のファイルを選択して、同じ方法で印刷することもできます。
フォルダ内のファイルのリストをExcelに取り込むにはどうすればよいですか?
次のように、リストをExcelに貼り付けるだけです。
- Windowsエクスプローラーを開き、左側のペインでソースフォルダーを選択します。
- Ctrl + Aを押して、右ペインのすべてのアイテムを選択します。
- Shiftキーを押したまま、選択範囲を右クリックします。
- コンテキストメニューから[パスとしてコピー]を選択します。
- リストをExcelに貼り付けます。
ディレクトリとサブフォルダ内のファイルのリストを取得するにはどうすればよいですか?
フォルダからすべてのファイル名のリストを取得する手順は次のとおりです。
- [データ]タブに移動します。
- [取得と変換]グループで、[新しいクエリ]をクリックします。
- [ファイルから]オプションにカーソルを合わせ、[フォルダから]をクリックします。
- [フォルダ]ダイアログボックスで、フォルダパスを入力するか、参照ボタンを使用してフォルダパスを見つけます。
- [OK]をクリックします。
-
 標準ユーザーアカウントとは何ですか?Windowsでアカウントを有効にする方法
標準ユーザーアカウントとは何ですか?Windowsでアカウントを有効にする方法Windowsオペレーティングシステムを最初にインストールして構成するとき、Windowsはそれを使用するためにユーザーアカウントを作成するように促します。デフォルトでは、Windowsで作成する最初のユーザーアカウントは管理者アカウントです。このデフォルトの管理者アカウントを使用すると、システム設定を変更したり、ドライバー、ソフトウェア、その他の重要な更新を簡単にインストールしたりできます。 現状では、このレベルの電力を日常的に使用することは、システムのセキュリティと安定性の点でそれほど優れていません。これに対処するために、Windowsには標準ユーザーアカウントと呼ばれるものがあります。
-
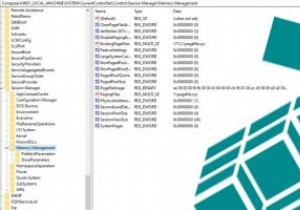 Windows10のシャットダウン時にPagefile.sysを自動的に削除する方法
Windows10のシャットダウン時にPagefile.sysを自動的に削除する方法Pagefile.sysは仮想RAMとして機能し、Windowsは使用されていないプログラムを格納するためのRAMとして使用するため、実際のRAMへの負荷が軽減されます。ページファイルのサイズは通常、実際のRAMのサイズに近いため、RAMによっては多くのスペースを占める可能性があります。シャットダウン時に削除するようにページファイルを設定すると、シャットダウン時間をわずかに延長する代わりに、ハードドライブのスペースを節約できます。 これは、Windows10のシャットダウン時にシステムがpagefile.sysを自動的に削除するようにする1つの方法です。 これを設定するには、Windows
-
 Rufusを使用して起動可能なフラッシュドライブを作成する方法
Rufusを使用して起動可能なフラッシュドライブを作成する方法現在、CD / DVD ROMを見つけるのは非常に難しいため、ほとんどの人は、オペレーティングシステムまたはソフトウェアエディションをインストールするために、CD/DVDドライブの代わりに起動可能なUSBドライブを使用することを好みます。 Windowsには、起動可能なUSBドライブの作成に役立つソフトウェアプログラムがたくさんあります。 Microsoftでさえ独自のツールを持っています。 利用可能なすべてのツールの中で、無料のオープンソースアプリケーションであるRufusは最高のツールの1つです。実際、Rufusは、すべてのWindowsユーザーがソフトウェアカタログに含める必要のある数
