モバイルデータを使用してiOSをダウンロードするにはどうすればよいですか?
モバイルデータを使用してiOSをダウンロードするにはどうすればよいですか?
iOS13のiPhoneで携帯電話から任意のサイズのアプリをダウンロードする方法
- データ制限を超える心配がない場合は、[設定]に進んでください。
- 下にスワイプして、iTunes&AppStoreをタップします。
- [セルラーデータ]で[アプリのダウンロード]を選択します。
- [常に許可]を選択します。
最初の方法
- ステップ1:日付と時刻の「自動設定」をオフにします。 …
- ステップ2:VPNをオフにします。 …
- ステップ3:更新を確認します。 …
- ステップ4:セルラーデータを使用してiOS14をダウンロードしてインストールします。 …
- ステップ5:「自動設定」をオンにする…
- ステップ1:ホットスポットを作成してWebに接続します。 …
- ステップ2:MacでiTunesを利用します。 …
- ステップ3:更新を確認します。
iPhoneをセルラーデータで更新するにはどうすればよいですか?
iPhoneまたはiPadでキャリア設定を手動で更新する
- デバイスがWi-Fiまたはセルラーネットワークに接続されていることを確認してください。
- [設定]>[一般]>[バージョン情報]をタップします。
- 画面の指示に従って、キャリアアップデートをインストールします。
WIFIなしでスマートフォンを更新できますか?
Wi-Fiを使用しないAndroidアプリケーションの手動更新
「Playストア」に移動します「 スマートフォンから。メニューを開く「マイゲームとアプリ」「更新プロファイル」という単語が表示されます。更新が利用可能なアプリケーションの横にあります。 …「更新」を押して、wifiを使用せずにこのアプリケーションの最新バージョンをインストールします…
モバイルデータ(またはセルラーデータ)を使用してiOS 14をダウンロードするには、次の手順に従います。iPhoneからホットスポットを作成 –このようにして、iPhoneからのデータ接続を使用してMacのWebに接続できます。次に、iTunesを開き、iPhoneを接続します。 …iOS14をダウンロードしてインストールするためのオプションを実行します。
WIFIなしでiPhone12を更新するにはどうすればよいですか?
iPhone 12:5G経由でiOSアップデートをダウンロード(Wi-Fiなし)
[設定]>[セルラー]>[セルラーデータオプション]に移動します 、「5Gでより多くのデータを許可する」というオプションにチェックマークを付けます。設定すると、5Gに接続した状態でiOSのアップデートをダウンロードできるようになります。
iPhoneがセルラーデータに接続しないのはなぜですか?
セルラーデータが機能しないのは、いくつかの理由で発生する可能性があります。 お住まいの地域の接続不良の可能性があります または、モバイルインターネットのカバレッジが完全に欠如している、システムのバグ、デバイスまたはSIMの物理的な問題、またはセルラーデータをオンにしたり機内モードをオフにしたりすることを単に忘れている。
WiFiなしでiPhoneを更新できますか?
申し訳ありません。 デバイスを更新するにはWi-Fi接続が必須です 。 Wi-Fiネットワークを利用できない場合は、友だちから接続を「借りる」か、AppleStoreまたは認定サービスプロバイダーにサポートを依頼してください。 iTunesとUSBケーブルを使用して、WiFiまたはインターネットに接続された任意のコンピューターから更新できます。
iPhoneでサービスを受けられないのはなぜですか?
簡単な設定変更が原因でサービスが中断する場合があります 、機内モードや携帯通信会社の設定など。場合によっては、iPhoneは、携帯電話サービスプロバイダーからのソフトウェアアップデートを通じて携帯電話の設定を更新する必要があります。それほど頻繁ではありませんが、スマートフォンのSIMカードをリセットまたは交換する必要があります。
Wi-Fiなしでアプリを更新するにはどうすればよいですか?
Playストアに移動し、左上隅をタップして[設定]を選択し、[アプリの自動更新]を選択します 、「Wi-Fi経由でのみアプリを自動更新する」を選択します。 OK、ありがとう。
電話がソフトウェアを更新し続けるのはなぜですか?
通常です 購入したときに以前のバージョンのOSを実行している電話で、最新の利用可能なOSがダウンロードおよびインストールされるまで、いくつかのバージョンを更新します。
-
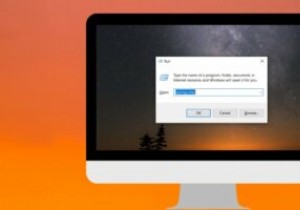 すべてのWindowsユーザーが知っておくべき便利な実行コマンド
すべてのWindowsユーザーが知っておくべき便利な実行コマンドWindowsの豊富なツールをすばやく簡単にキーボードで実行する方法は、「ファイル名を指定して実行」コマンドを使用することです。ツールまたはタスクの対応する実行コマンドを知っている場合は、そのツールまたはタスクにアクセスする最も簡単な方法を知っています。このお気に入りの実行コマンドのリストは、生産性の向上に役立ちます。 注 :勝つを押す + R キーボードで[実行]ダイアログボックスを開き、以下のコマンドのいずれかを入力して、それぞれのツールにアクセスします。 実行コマンドのリスト 1. services.msc –「services.msc」と入力してEnterボタンを押すと
-
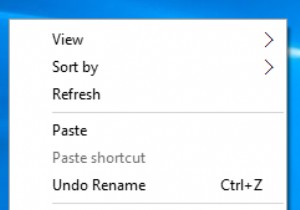 Windows10のログイン画面の背景を変更する方法
Windows10のログイン画面の背景を変更する方法Windows 10には、ログイン画面とロック画面の2つの画面があります。これらの2つの画面はわかりやすいです。 コンテンツ: ログイン画面とロック画面の違い Windows 10でログイン画面の背景を変更するには? ログイン画面とロック画面の違い ログイン画面 :サインイン画面も意味します。コンピュータを初めて再起動すると、ユーザー名が表示された画面が表示され、パスワードを入力してWindows10に入るように通知されます。これがログイン画面です。そして、背景画像がデフォルトの画像です。変更できません。 ロック画面 :Windows 10に入り、コンピューターがスリープモー
-
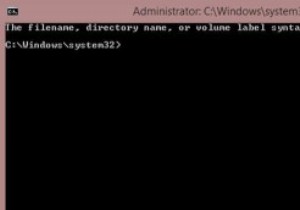 Windows8ファイルエクスプローラーで管理者コマンドプロンプトを起動する方法
Windows8ファイルエクスプローラーで管理者コマンドプロンプトを起動する方法Windows 8のエクスペリエンスを簡素化するために、多くのレジストリハックがあります。コマンドラインマニアなら、ファイルエクスプローラーをナビゲートしているときに、右クリックオプションから管理者コマンドプロンプトを起動できるこの気の利いたトリックを気に入るはずです。必要なのは、レジストリエディタにアクセスして少し調整することだけです。ただし、先に進む前に、UAC(ユーザーアカウント制御)に管理者としてログインしていることを確認してください。 コマンドプロンプトは通常、人気のある「Win+R」キーコンボを介してアクティブになります。 「ウィンドウキー+R」を押すと、[実行]ダイアログボック
