よくある質問:Ubuntuのターミナルを使用してWiFiに接続するにはどうすればよいですか?
UbuntuターミナルでWiFiに接続するにはどうすればよいですか?
WPAサプリカントを使用してUbuntu18.04/20.04のターミナルからWi-Fiに接続する
- ステップ1:ワイヤレスインターフェイスとワイヤレスネットワークの名前を見つけます。 iwconfigコマンドを実行して、ワイヤレスインターフェイスの名前を見つけます。 …
- ステップ2:WPA_Supplicantを使用してWi-Fiネットワークに接続します。 …
- ステップ3:起動時に自動接続します。
ターミナルを使用してインターネットに接続するにはどうすればよいですか?
以下に、コマンドラインを使用してワイヤレスネットワークに接続する手順を示します。
- ネットワークインターフェイスを決定します。
- ワイヤレスインターフェイスをオンにします。
- 利用可能なワイヤレスアクセスポイントをスキャンします。
- WPAサプリカント構成ファイルを作成します。
- ワイヤレスドライバーの名前を見つけます。
- インターネットに接続します。
ターミナルを使用してUbuntu16.04でWiFiに接続するにはどうすればよいですか?
WPA_Supplicantを使用してUbuntu16.04サーバーのターミナルからWPA2Wi-fiに接続する
- ステップ1:ワイヤレスインターフェイスを有効にします。まず、ワイヤレスカードが有効になっていることを確認します。 …
- ステップ2:ワイヤレスインターフェイス名とワイヤレスネットワーク名を見つけます。 …
- ステップ3:wpa_supplicantを使用してWi-Fiネットワークに接続します。
UbuntuでWiFiが機能しないのはなぜですか?
トラブルシューティングの手順
確認してください ワイヤレスアダプターが有効になっていて、Ubuntuがそれを認識していること。デバイスの認識と操作を参照してください。ワイヤレスアダプタでドライバが利用可能かどうかを確認してください。それらをインストールして確認します。デバイスドライバを参照してください。インターネットへの接続を確認してください。ワイヤレス接続を参照してください。
UbuntuでWiFiを検出するにはどうすればよいですか?
ワイヤレス接続のトラブルシューティング
- ターミナルウィンドウを開き、lshw -C networkと入力して、Enterキーを押します。 …
- 表示された情報を調べて、[ワイヤレスインターフェイス]セクションを見つけます。 …
- ワイヤレスデバイスがリストされている場合は、デバイスドライバの手順に進みます。
インターネットLinuxに接続できませんか?
Linuxサーバーとのネットワーク接続のトラブルシューティング方法
- ネットワーク構成を確認してください。 …
- ネットワーク構成ファイルを確認してください。 …
- サーバーのDNSレコードを確認します。 …
- 接続を双方向でテストします。 …
- 接続が失敗する場所を見つけます。 …
- ファイアウォール設定。 …
- ホストステータス情報。
Ubuntuでインターネットに接続するにはどうすればよいですか?
Ubuntuでワイヤレスネットワークに接続する方法
- トップバーの右側にあるシステムメニューを開きます。
- [Wi-Fi未接続]を選択して、メニューを展開します。
- [ネットワークの選択]を選択します。
- 近くのネットワークの名前を調べます。必要なものを選択して、[接続]を押します。 …
- ネットワークのパスワードを入力し、[接続]を押します。
Linuxでインターネットにアクセスできるかどうかはどうすればわかりますか?
インターネットが稼働していることを確認してくださいpinggoogle.com (DNSと既知の到達可能なサイトをチェックします)。 Webサイトが稼働していることを確認します。wgetまたはw3mを使用してページをフェッチします。
…
インターネットが機能していない場合は、外部から診断します。
- ゲートウェイがping可能であることを確認します。 (ゲートウェイアドレスのifconfigを確認してください。)
- DNSサーバーがping可能であることを確認します。 …
- ファイアウォールがブロックされているかどうかを確認します。
WiFiアダプターがない場合はどうすれば修正できますか?
UbuntuでWiFiアダプターが見つからないというエラーを修正
- Ctrl Alt Tを押して、ターミナルを開きます。 …
- ビルドツールをインストールします。 …
- rtw88リポジトリのクローンを作成します。 …
- rtw88ディレクトリに移動します。 …
- コマンドを作成します。 …
- ドライバーをインストールします。 …
- ワイヤレス接続。 …
- Broadcomドライバーを削除します。
HiveOSはWiFiをサポートしていますか?
Aerohive HiveOSは、すべてのAerohiveデバイスに電力を供給するネットワークオペレーティングシステムです。 HiveOS Wi-Fiは、ノンストップの高性能ワイヤレスサービス、エンタープライズファイアウォールセキュリティ、およびモバイルデバイス管理をすべてのWi-Fiデバイスに提供します。 すべてのAerohiveデバイスは、機能豊富なHiveOSをサポートしています 協調制御アーキテクチャ。
ターミナルでWiFiを有効にするにはどうすればよいですか?
この質問にはすでに回答があります:
- ターミナルを開きます。
- ifconfig wlan0と入力し、Enterキーを押します。 …
- iwconfig wlan0 essid name key passwordと入力し、Enterキーを押します。 …
- dhclient wlan0と入力し、Enterキーを押してIPアドレスを取得し、WiFiネットワークに接続します。
WPAを使用してWiFiに接続するにはどうすればよいですか?
WPAキーを使用してWi-Fi接続を設定する方法
- [セキュリティ]または[ネットワーク認証]というラベルの付いたメニューを見つけます。 …
- WPA-PSKをクリックします。
- WPA Pre Shared Keyフィールドに、推測しにくいパスフレーズ(8〜63文字)を入力します。 …
- キーの再生成間隔を入力します(通常、単位は秒です)。
ここからSlickVPNcrtファイルをダウンロード
- ターミナルを開きます。
- ターミナルに(コピー/貼り付け)と入力して、OpenVPNネットワークマネージャーをインストールします:sudo apt-getinstallnetwork-manager-openvpn。 …
- インストールが完了したら、ネットワークを無効にしてから有効にして、NetworkManagerを再起動します。
-
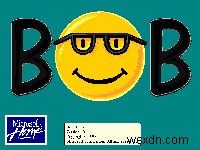 あなたの心を吹き飛ばすマイクロソフトについてのほとんど知られていない事実
あなたの心を吹き飛ばすマイクロソフトについてのほとんど知られていない事実2000年頃からマイクロソフトが受けた最近の激しい批判の中で、一部の人々は気づかない同社が実際に他の情報源から来ていると多くの人が信じているいくつかの多大な貢献をしたこと。この記事では、Microsoftが行った、長年取り上げられていないこと、またはその成果について誰も気づかなかった最近のことについて説明します。ここで説明することの多くは、Microsoftが有名になったことがないが、実際には有名になった概念です。この記事には多くのバッシングがあるかもしれませんが、その批判の一部を不当なものにしている会社についての特定のことを指摘する必要があります。 1。 Microsoftはタブレットを発
-
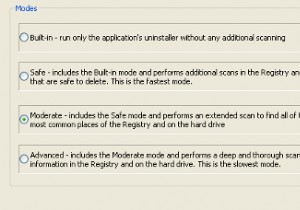 自分を整理し、デジタルクラッターとの戦いに勝つ方法
自分を整理し、デジタルクラッターとの戦いに勝つ方法デジタルストレージは日ごとに安くなっています。 250Gb未満の内蔵ハードドライブスペースを備えたコンピュータを見つけるのは困難です。ほとんどの場合、320Gbから1Tbのスペースが組み込まれており、さらに追加するオプションがあります。このすべてのスペースがあるので、人々はスペースがあるという理由だけでできる限りすべてを蓄える傾向があります。 十分なスペースがある場合でも、物事を非常に整理しておくか、不要なものや使用しなくなったものを取り除く必要があります。単にすべてを保持し、混乱する組織がない場合、必要なときに何も見つけることができません。 個人的には、デジタルスプリングの大掃除を少し行
-
 Windows10用の最高のボードゲームの4
Windows10用の最高のボードゲームの4時代は変わり、ボードゲームのプレイ方法も変わりました。お気に入りのゲームをプレイするためのボックスに手を伸ばすのではなく、代わりにコンピュータの電源を入れます。プレイできるゲームのリストは豊富にあり、ボードゲームはまだとても楽しいです。 Windows 10ユーザー向けの次のボードゲームは間違いなく楽しいものであり、中毒になる可能性もあります。次のオプションは、大人になって遊んだことのある古典的なボードゲームです。 1。 LUDO Blitz! ゲームトラブルをプレイしたいなら、LUDO Blitzを気に入るはずです!このWindows10用のボードゲームは、Troubleの集中バージョン
