WindowsコンピュータをスマートTVに接続するにはどうすればよいですか?
ディスプレイ設定に移動し、[ワイヤレスディスプレイに接続]をクリックするだけです。デバイスリストからスマートテレビを選択すると、PC画面がすぐにテレビにミラーリングされます。
PCをスマートTVにミラーリングするにはどうすればよいですか?
ラップトップで、Windowsボタンを押して、「設定」と入力します。次に、[接続されたデバイス]に移動し、上部にある[デバイスの追加]オプションをクリックします。ドロップダウンメニューには、ミラーリングできるすべてのデバイスが一覧表示されます。テレビを選択すると、ノートパソコンの画面がテレビへのミラーリングを開始します。
PCをテレビにワイヤレスで接続できますか?
Miracastワイヤレスディスプレイ
Miracastは、AppleのAirPlayのオープンな代替手段となるはずであり、AndroidまたはWindowsデバイスのディスプレイをテレビまたはセットトップボックスにワイヤレスで「キャスト」することができます。キャストのサポートは、Android、Windows、およびWindowsPhoneの最新バージョンに組み込まれています。
コンピューターの画面をテレビに表示するにはどうすればよいですか?
コンピューターのHDMIポートとテレビの間にHDMI-HDMIケーブルを接続するだけで、両方の画面のコンテンツをミラーリングできます。タブレットをより大きなディスプレイに接続するには、Mini HDMItoHDMIを使用します。 Thunderbolt出力を備えたiOSデバイスは、HDMIへの移植にMiniDisplayPortアダプターを使用します。
Windows 10ラップトップをスマートTVに接続するにはどうすればよいですか?
手順1:テレビの電源を入れ、Wi-Fiがオンになっていることを確認します。テレビの設定に移動して、Wi-Fiがオンになっているかどうかを確認できます。手順2:Windows 10ラップトップまたはタブレットで、[設定アプリ]>[システム]>[ディスプレイ]に移動します。ステップ3:[マルチディスプレイ]セクションで、[ワイヤレスディスプレイリンクに接続]をクリックします。
HDMIなしでコンピューターをテレビに接続するにはどうすればよいですか?
テレビの標準HDMIポートに接続できるアダプタまたはケーブルを購入できます。 Micro HDMIをお持ちでない場合は、ラップトップにDisplayPortが搭載されているかどうかを確認してください。DisplayPortは、HDMIと同じデジタルビデオおよびオーディオ信号を処理できます。 DisplayPort/HDMIアダプターまたはケーブルを安価で簡単に購入できます。
PCをスマートTVにワイヤレスで接続するにはどうすればよいですか?
PCがMiracastをサポートしていることを確認してください。
Miracastを使用しているかどうかを確認するには:Windowsの検索バーを開き、connectと入力します。検索結果で[接続]をクリックします。コンピューターをワイヤレスで接続する準備ができたことを示すメッセージが表示された場合は、Miracastを使用できます。
ノートパソコンをテレビに接続するには、どのボタンを押しますか?
ノートパソコンとテレビをHDMIケーブルで接続し、両方をオンにします。次に、テレビで正しいHDMI入力を選択します(通常は、リモコンのAVボタンを押します)。
テレビの種類に応じて、以下の手順に従って画面ミラーリング機能をオンにします。
- AndroidTV™付属のリモコンで、HOMEボタンを押します。 [アプリ]で、[画面のミラーリング]を選択します。 …
- その他のTVモデル。付属のリモコンで、INPUTボタンを押します。画面ミラーリングを選択します。
19янв。 2021年。
ラップトップをスマートテレビに接続するにはどうすればよいですか?
ラップトップをHDMI経由でテレビに接続する方法
- HDMIケーブルの一方の端をラップトップのHDMI入力に接続します。
- ケーブルのもう一方の端をテレビのHDMI入力の1つに接続します。
- リモコンを使用して、ケーブルを接続した場所に対応する入力(HDMI 1、HDMI 2、HDMI 3など)を選択します。
PCがテレビに接続されないのはなぜですか?
コンピューターで、より低い画面解像度を選択し、画像が正しく出力されるかどうかを確認します。テレビに別のHDMIポートがある場合は、テレビに接続して、画像が正しく表示されるかどうかを確認します。 …ケーブルを交換することで問題が解決する場合は、元のHDMIケーブルに問題がある可能性があります。
-
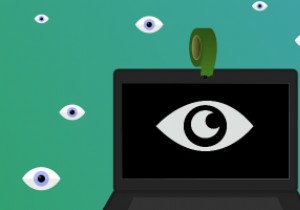 あなたをスパイするためにあなたのウェブカメラを使用しているアプリを見つける方法
あなたをスパイするためにあなたのウェブカメラを使用しているアプリを見つける方法ウェブカメラをステッカーやテープで覆うことはセキュリティのベストプラクティスですが、悪意のあるアプリケーションがWindows PCまたはMacでウェブカメラにアクセスしているかどうかを確認したい場合は、以下のツールを使用して調査できます。 WindowsでWebカメラを使用しているアプリを確認する まず、ウェブカメラの物理デバイスIDを確認します。次に、フリーウェアの Process Explorerを使用します デバイスを現在使用しているアプリを検索します。 1.スタートメニューでデバイスマネージャを検索して開きます。 2.[イメージングデバイス]ドロップダウンメニューでWeb
-
 Windows10コンピューターで画面のちらつきを修正する方法
Windows10コンピューターで画面のちらつきを修正する方法画面のちらつきは、Windowsコンピュータで作業しようとしているときに厄介な問題になる可能性があります。画面が点滅する理由はいくつかあります。これらには、互換性のないアプリ、古いディスプレイドライバー、Windowsのアップデート、磁気干渉が含まれます。 原因を特定し、ちらつきを防ぐための解決策を実行する方法は次のとおりです。 タスクマネージャーをテストする 画面のちらつきの問題を解決するには、まず、誤動作しているドライバーまたは互換性のないアプリが問題の原因であるかどうかを判断します。 タスクマネージャを開いてこれをテストします。 Ctrlを押すとタスクマネージャを開くことができま
-
 Windows 95(またはその他の)スタートアップサウンドをWindowsに追加する方法
Windows 95(またはその他の)スタートアップサウンドをWindowsに追加する方法Windows 95の起動音には魔法のようなものがあります(おそらく、偉大なブライアン・イーノによって作成されたという事実が原因です)。ノスタルジックなノイズをWindows11の起動音として使用するのは簡単だと思いましたが、実際には一見難しいことに気づき、不愉快に驚きました。 Windowsに素敵なジングルで挨拶してほしいのは私だけではないと確信しているので、このチュートリアルでは、スタートアップサウンドをWindows 11(またはWindows 10)に戻す方法と(必要に応じて)方法を説明します。それらすべての中でおそらく最高のOS起動サウンドに置き換えてください。 高速起動をオフにす
