ディスプレイアダプターWindows10を確認するにはどうすればよいですか?
コンピュータ画面の空白部分を右クリックして、「表示」設定を選択できます。 「詳細表示設定」をクリックします。次に、下にスクロールして[アダプタのプロパティを表示する]オプションをクリックすると、Windows10にインストールされているグラフィックカードが表示されます。
Windows 10を使用しているディスプレイアダプターを確認するにはどうすればよいですか?
Windows 10コンピューターで確認する方法の1つは、デスクトップ領域を右クリックして[表示設定]を選択することです。 。 [ディスプレイの設定]ボックスで、[ディスプレイの詳細設定]を選択し、[ディスプレイアダプタのプロパティ]オプションを選択します。
Windows10でドライバーを更新する
- タスクバーの検索ボックスに「デバイスマネージャー」と入力し、[デバイスマネージャー]を選択します。
- カテゴリを選択してデバイスの名前を表示し、更新するデバイスを右クリック(または長押し)します。
- [更新されたドライバソフトウェアを自動的に検索する]を選択します。
- [ドライバーの更新]を選択します。
以下をお試しください;
- Windowsキーを押したまま、[R]をタップします(これは実行ボックスへのキーボードショートカットです)
- 「devmgmt.msc」(引用符なし)と入力し、Enterキーを押します(これによりデバイスマネージャーが開きます)
- デバイスマネージャが開いていることを確認するために少し待ってから、Tabキーを1回押します。 …
- ディスプレイアダプタを探します。
Windows 10に最適なディスプレイアダプターは何ですか?
SmartSeeAnycastHDMIワイヤレスディスプレイアダプターWiFi1080Pモバイルスクリーンミラーリングレシーバードングル…
…
- RokuPremiere。 …
- EZCastプロII。 …
- NyriusOrionWS55。 …
- DVDOAir4K。 …
- J-Techデジタルロングレンジ。 …
- IOGearSharePro。 …
- ScreenBeamMini2。 …
- IOGearGH60。
ディスプレイアダプタはどうあるべきですか?
256MBのビデオメモリを搭載したディスプレイアダプタ コンピュータゲームのベースラインとして適しています。
ラップトップでディスプレイドライバーを見つけるにはどうすればよいですか?
DirectX *診断(DxDiag)レポートでグラフィックスドライバーを識別するには:
- 開始>実行(またはフラグ+ R)注。フラグは、Windows*のロゴが付いたキーです。
- 実行ウィンドウにDxDiagと入力します。
- Enterキーを押します。
- ディスプレイ1としてリストされているタブに移動します。
- ドライバのバージョンは、[ドライバ]セクションに[バージョン]として表示されます。
Windows 10はドライバーを自動的にインストールしますか?
Windows 10は、デバイスを最初に接続したときに、デバイスのドライバーを自動的にダウンロードしてインストールします 。 Microsoftのカタログには膨大な量のドライバーがありますが、それらは常に最新バージョンであるとは限らず、特定のデバイス用の多くのドライバーが見つかりません。 …必要に応じて、ドライバを自分でインストールすることもできます。
AMD Graphics Driver Windows 10を更新するにはどうすればよいですか?
Radeon設定で、[更新]メニューオプションをクリックします。 。ノート!新しいドライバが利用可能な場合、メニューオプションに[新しい更新]と表示されます。 [更新の確認]を選択すると、新しいバージョンのドライバーが利用可能な場合は、次の画面が表示され、インストール可能なドライバーのバージョンが示されます。
Windows 10でデバイスマネージャーにアクセスするにはどうすればよいですか?
デバイスマネージャーにアクセスする方法(Windows 10)
- をクリックします。 (スタート)ボタン。
- [スタート]メニューで、[設定]をクリックします。
- [設定]ウィンドウで、[デバイス]をクリックします。
- [デバイス]画面で、[プリンターとスキャナー]または[接続されているデバイス]をクリックし、[関連設定]カテゴリで[デバイスマネージャー]をクリックします。
-
 Windowsでファイルタイプのアイコンを変更する方法
Windowsでファイルタイプのアイコンを変更する方法Windowsでは、フォルダのプロパティウィンドウを開き、[カスタマイズ]タブの[アイコンの変更]ボタンをクリックするだけで、任意のフォルダアイコンを簡単にカスタマイズできます。ただし、特定のファイルタイプのアイコンを変更する場合、Windowsにはそのための組み込みオプションがありません。 特定のファイルタイプのアイコンを変更する理由はいくつもあります。たとえば、ファイルタイプの現在のアイコンが好みに合わない場合や、使用しているカスタムファイル形式にアイコンがない場合などです。理由が何であれ、Windows10でファイルタイプのアイコンを簡単に変更する方法は次のとおりです。 注: これは
-
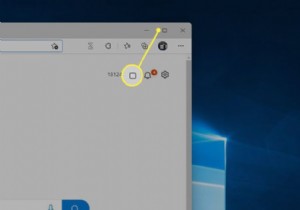 Windows11でスナップレイアウトを使用して画面を分割する方法
Windows11でスナップレイアウトを使用して画面を分割する方法知っておくべきこと ウィンドウの最大化の上にマウスカーソルを置きます ボタン。 スナップレイアウトオプションのメニューが表示されます。好みのオプションを選択してください。 スナップフライアウトでウィンドウを選択して、追加のウィンドウをスナップします。 Windows 11には、スナップレイアウトと呼ばれるマルチタスク機能が含まれています。この機能は、開いているウィンドウを整理するための新しいオプションを提供します。 Windows11でスナップレイアウトを使用して画面を分割する方法は次のとおりです。 Windows11でスナップレイアウトを使用して画面を分割する方法 スナップレイア
-
 Windows 10の究極のパフォーマンス機能とは何ですか?
Windows 10の究極のパフォーマンス機能とは何ですか?最近、Windows 10がラップトップの電力を管理する方法について多くの話題がありますが、デスクトップユーザーは、オペレーティングシステムが提供するすべての省電力機能を必ずしも必要としません。いつでも消耗する可能性のあるバッテリーと競合する必要はありません。ただし、非常に強力な計画を立てたとしても、システムのパフォーマンスをすべて引き出すことはできません。 MicrosoftがWindows10に導入した新機能により、これらすべてを変えることができます。 究極のパフォーマンスの仕組み 究極のパフォーマンスモードでは、コンピュータは可能な限りすべての機能を使用して、ハードウェアが可能な
