Linuxでどのようにファイルを作成して書き込みますか?
Linuxでファイルに書き込む方法は?
新しいファイルを作成するには、catコマンドを使用します その後にリダイレクト演算子(>)と作成するファイルの名前が続きます。 Enterキーを押してテキストを入力し、完了したらCRTL+Dを押してファイルを保存します。 file1.txtという名前のファイルが存在する場合、そのファイルは上書きされます。
Linuxターミナルのファイルにテキストを追加するにはどうすればよいですか?
テキストを追加するには、>>を使用する必要があります ファイルの終わりまで。 LinuxまたはUnixライクなシステムでは、ファイルの終わりにリダイレクトして行を追加/追加することも役立ちます。
Linuxでテキストファイルを編集するにはどうすればよいですか?
Linuxでファイルを編集する方法
- 通常モードの場合はESCキーを押します。
- 挿入モードの場合はiキーを押します。
- :qを押してください!ファイルを保存せずにエディタを終了するためのキー。
- :wqを押してください!更新されたファイルを保存してエディタを終了するためのキー。
- :wテストを押します。ファイルをテストとして保存するためのtxt。 txt。
Linuxでファイルを読み取るにはどうすればよいですか?
Linuxターミナルから、Linuxの基本コマンドに触れる必要があります。 。ターミナルからファイルを読み取るために使用されるcat、lsなどのコマンドがいくつかあります。
…
tailコマンドを使用してファイルを開きます。
- catコマンドを使用してファイルを開きます。 …
- 少ないコマンドでファイルを開く。 …
- より多くのコマンドを使用してファイルを開きます。 …
- nlコマンドを使用してファイルを開きます。
ターミナルでファイルを作成するにはどうすればよいですか?
ターミナルウィンドウからLinuxでファイルを作成するにはどうすればよいですか?
- foo.txtという名前の空のテキストファイルを作成します。foo.barにタッチします。 …
- Linuxでテキストファイルを作成します:cat>filename.txt。
- Linuxでcatを使用する場合は、データを追加し、CTRL+Dを押してfilename.txtを保存します。
- シェルコマンドを実行します:echo「これはテストです」>data.txt。
- Linuxの既存のファイルにテキストを追加します:
どのようにファイルを作成しますか?
ファイルを作成する
- Androidスマートフォンまたはタブレットで、Googleドキュメント、スプレッドシート、またはスライドアプリを開きます。
- 右下の[作成]をタップします。
- テンプレートを使用するか、新しいファイルを作成するかを選択します。アプリは新しいファイルを開きます。
デフォルトのアプリケーションでコマンドラインからファイルを開くには、openと入力してからファイル名/パスを入力します 。編集:以下のJohnny Dramaのコメントに従って、特定のアプリケーションでファイルを開くことができるようにする場合は、開いているファイルとファイルの間に-aの後にアプリケーションの名前を引用符で囲んでください。
Linuxでファイルを開いて編集するにはどうすればよいですか?
vimでファイルを編集します:
- コマンド「vim」を使用してvimでファイルを開きます。 …
- 「/」と入力し、編集する値の名前を入力し、Enterキーを押してファイル内の値を検索します。 …
- 「i」と入力して挿入モードに入ります。
- キーボードの矢印キーを使用して、変更する値を変更します。
Macのターミナルアプリで、エディタの名前に続けてスペースを入力してコマンドラインエディタを起動します 次に、開きたいファイルの名前。新しいファイルを作成する場合は、エディター名を入力し、その後にスペースとファイルのパス名を入力します。
Unixでファイルを編集するにはどうすればよいですか?
仕事
- はじめに。
- 1viindexと入力してファイルを選択します。 …
- 2矢印キーを使用して、変更するファイルの部分にカーソルを移動します。
- 3iコマンドを使用して挿入モードに入ります。
- 4削除キーとキーボードの文字を使用して修正します。
- 5Escキーを押して、通常モードに戻ります。
-
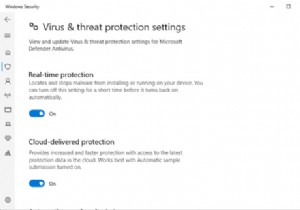 Microsoft Defenderアンチウイルスをオンにして、リアルタイム保護を有効にする方法
Microsoft Defenderアンチウイルスをオンにして、リアルタイム保護を有効にする方法Windows Defenderは、現在Microsoft Defender Antivirusとしてブランド名が変更されており、Microsoftによって開発された無料のウイルス対策アプリケーションです。 Microsoft Defender Antivirusは、Windows 10のデフォルトのウイルス対策オプションであり、提供される保護機能のため、常に有効にすることをお勧めします。 電源が入っているかどうかわからない? MicrosoftDefenderAntivirusをオンにする方法を学ぶために読んでください。 Windows10でMicrosoftDefenderウイルス対策
-
 ハードディスクをフォーマットせずにWindows7BetaをWindows7RC1にアップグレードする方法
ハードディスクをフォーマットせずにWindows7BetaをWindows7RC1にアップグレードする方法マイクロソフトは今週初めに公開テスト用のWindows7リリース候補をリリースしました。 今回は、Microsoftが少なくとも2009年7月までダウンロードを提供しているので、急ぐ必要はありません。 現在コンピューターでVistaを使用している場合は、ハードディスクを再フォーマットせずにWindows 7RC1に簡単にアップグレードできます。ただし、ベータ版のリリース以降にすでに完全にWindows 7に変換している場合は、Microsoftがベータ版からの直接アップグレードを実行することを許可していないため、運が悪いです。 また、多くの人(数百万人)がWindows7Betaをフ
-
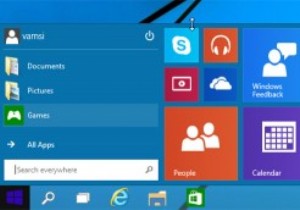 Windows10のスタートメニューをカスタマイズする4つの簡単な方法
Windows10のスタートメニューをカスタマイズする4つの簡単な方法Windows 10では、Microsoftは、モダンで魅力的な外観のユーザー向けのクラシックなスタートメニューを復活させました。新しいスタートメニューには2つのセクションがあり、左側のパネルはWindows 7の従来のスタートメニューに似ており、右側のパネルはWindows 8のスタート画面に似ています。Windows10のスタートメニューは見栄えが良いだけでなく、はるかにカスタマイズ可能です。他の以前のWindowsバージョンよりも。ご参考までに、Windows10のスタートメニューをカスタマイズする方法をいくつかご紹介します。 1。スタートメニューのサイズ変更 Windows 10では
