質問:Windows 7をUSBにコピーできますか?
コマンドプロンプトを使用してDVD/CDからUSBドライブにWindows7をコピーするだけでなく、Windows7/8/10ISOイメージファイルを使用して起動可能なUSBフラッシュドライブを自動的に作成する無料のユーティリティであるWindows7USB/DVDダウンロードツールを使用することもできます。 。
Windows 7をフラッシュドライブにコピーするにはどうすればよいですか?
Windows 7 USB/DVDダウンロードツールの使用
- [ソースファイル]フィールドで、[参照]をクリックし、コンピューター上のWindows7ISOイメージを見つけてロードします。 …
- [次へ]をクリックします。
- USBデバイスを選択します。
- ドロップダウンメニューからUSBフラッシュドライブを選択します。
- [コピーを開始]をクリックします。
- プロセスが完了したら、アプリケーションを終了します。
Windows 7をUSBに接続できますか?
USBドライブを使用してWindows7をインストールできるようになりました 。 USBデバイスから起動して、Windows7のセットアッププロセスを開始します。 USBドライブから起動しようとしても、Windows 7のセットアッププロセスが開始されない場合は、BIOSで起動順序を変更する必要がある場合があります。 …これで、USBでWindows7がインストールされているはずです。
オペレーティングシステムをUSBにコピーできますか?
ユーザーがオペレーティングシステムをUSBにコピーする最大の利点は、柔軟性です。 USBペンドライブはポータブルであるため、コンピュータのOSコピーを作成している場合は、コピーしたコンピュータシステムにどこからでもアクセスできます。 。
プロダクトキーなしでWindows7をインストールする方法
- ステップ3:このツールを開きます。 [参照]をクリックして、手順1でダウンロードしたWindows7ISOファイルにリンクします。…
- ステップ4:「USBデバイス」を選択します
- ステップ5:USBブートにするUSBを選択します。 …
- ステップ1:PCの電源を入れ、F2を押してBIOSセットアップに移動します。
USBスティックを起動可能にするにはどうすればよいですか?
起動可能なUSBフラッシュドライブを作成するには
- 実行中のコンピューターにUSBフラッシュドライブを挿入します。
- 管理者としてコマンドプロンプトウィンドウを開きます。
- diskpartと入力します。
- 開いた新しいコマンドラインウィンドウで、USBフラッシュドライブ番号またはドライブ文字を確認するには、コマンドプロンプトで「listdisk」と入力し、[Enter]をクリックします。
Windows 7でBIOSを開くにはどうすればよいですか?
Windows7でBIOSを開く方法
- コンピューターの電源を切ります。コンピュータを起動するときにMicrosoftWindows7のロゴが表示される直前にのみ、BIOSを開くことができます。
- コンピュータの電源を入れます。
- BIOSキーの組み合わせを押して、コンピューターでBIOSを開きます。 BIOSを開くための一般的なキーは、F2、F12、Delete、またはEscです。
オペレーティングシステムを別のコンピューターにコピーできますか?
Windowsの製品版(または「フルバージョン」)をお持ちの場合は、アクティベーションキーを再入力するだけで済みます。 。ただし、独自のOEM(または「システムビルダー」)コピーのWindowsを購入した場合、ライセンスでは技術的には新しいPCに移動することはできません。
Windows 7をあるコンピューターから別のコンピューターにコピーできますか?
一度に1台のコンピュータにのみインストールされている限り、別のコンピュータに移動できます 。これは、2番目のコンピューターでアクティブ化すると、最初のコンピューターのライセンスが自動的に非アクティブ化されるためです。キーは32ビットと64ビットの両方で機能しますが、一度にインストールできるのは1つだけです。
オペレーティングシステムをコピーするにはどうすればよいですか?
OSドライブのクローンを作成するにはどうすればよいですか?
- プログラムを実行し、[ディスクモード]でソースディスクとしてシステムディスクを選択し、[次へ]をクリックします。
- ターゲットディスクを宛先ディスクとして選択します。
- 2つのディスクのディスクレイアウトを確認します。 「続行」をクリックして、タスクを正式に実行します。
- 複製されたハードドライブからWindowsOSの起動を設定します。
-
 WindowsでFAT32でドライブをフォーマットする方法
WindowsでFAT32でドライブをフォーマットする方法FAT32は、何十年も前から存在している用途の広いファイルシステムです。これは、より大きなファイルとパーティションのサイズに対応できる容量を持つexFATと、Windowsで最も広く使用されている多用途のファイルシステムであるNTFSに大幅に置き換えられましたが、古いデバイスやフラッシュ用のシンプルなファイル形式を探しているユーザーにも使用できます。ドライブ。 幸い、統合ツールを使用する場合でも、サードパーティツール(より多くのオプションを提供する)を使用する場合でも、WindowsでフラッシュドライブをFAT32形式にフォーマットすることができます。 Windows10およびWindows
-
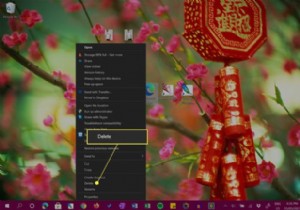 Windowsデスクトップからアイコンを削除する方法
Windowsデスクトップからアイコンを削除する方法知っておくべきこと Windows 10デスクトップアイコンを削除するには、アイコンを右クリックして削除を選択します 。 デスクトップアイコンをWindows10ごみ箱にドラッグして削除することもできます。 ファイルとショートカットはどちらもWindows10デスクトップに存在する可能性があるため、削除するときは注意してください。 この記事は、Windows 10デスクトップからアイコンを削除するためのガイドであり、ファイルとショートカットアイコンの違いを区別する方法と、誤ってアイコンを削除した場合の対処方法に関する追加情報が含まれています。 Windows10ですべてのデスクトップア
-
 Microsoftの新しいSurfacePro4とSurfaceBook:知っておくべきこと
Microsoftの新しいSurfacePro4とSurfaceBook:知っておくべきこと最近のMicrosoftデバイスイベントは本当にエキサイティングで、同社は改良されたHalo Lens、Microsoft Band、Surface Pro 4、Surface Book、Lumiaなどの最もクールな技術のいくつかを示しました。明らかに、AppleのiPadProとGoogleの最近の発表でこの大きなイベントの最も重要な発表であるPixelCは、仕様が大幅に改善されたSurface Pro 4と、Microsoftの最初のラップトップであるSurfaceBookです。 ここでは、Surface Pro 4、Surface Book、および両方のデバイスの違いについて知っておく
