LogitechWebカメラをWindows10に接続するにはどうすればよいですか?
ウェブカメラまたはカメラを開くには、[スタート]ボタンを選択し、アプリのリストで[カメラ]を選択します。他のアプリでカメラを使用する場合は、[スタート]ボタンを選択し、[設定]>[プライバシー]>[カメラ]を選択して、[アプリにカメラを使用させる]をオンにします。
コンピュータがLogitechWebカメラを認識しないのはなぜですか?
この問題は、Windowsのプライバシー設定が原因である可能性があります。 WindowsプライバシーがLogitechWebカメラをブロックしている可能性があります。 Windowsロゴキー+Iを押して、[プライバシー]をクリックします。左側のペインで[カメラ]をクリックし、[アプリにカメラへのアクセスを許可する]がオンになっていることを確認します。
Logitech WebカメラをPCで動作させるにはどうすればよいですか?
Webカメラのセットアップ
- LogitechWebカメラをモニターの上に置きます。 …
- LogitechWebcamソフトウェアのインストールディスクをCD/DVD-ROMドライブに挿入し、セットアップが自動的に実行されるのを待って、インストールウィザードを開始します。
- インストールウィザードのガイド付きの手順に従います。
CDなしでLogitechWebカメラをインストールするにはどうすればよいですか?
CDなしでWebカメラをインストールする方法
- Webカメラをコンピューターの使用可能なUSBポートに接続します。 logitech.comやMicrosoft.comなどのWebカメラの製造元のWebサイトにアクセスします。
- 「サポート」または「ダウンロード」リンクをクリックします。 「ウェブカメラ」を選択して、検索結果を絞り込みます。 …
- Webカメラのドライバーをダウンロードし、ファイルをデスクトップに保存します。
USB経由でウェブカメラをラップトップに接続するにはどうすればよいですか?
- Webカメラをラップトップに接続します。 …
- Webカメラのソフトウェアをインストールします(必要な場合)。 …
- ウェブカメラのセットアップページが開くのを待ちます。 …
- 画面の指示に従います。
- [インストール]ボタンを押してから、Webカメラの設定と設定を選択します。
25日。 2019г。
ラップトップにWebカメラを認識させるにはどうすればよいですか?
Webカメラが機能していない場合の対処方法
- ウイルス対策の設定を確認してください。 …
- Webカメラを別のコンピューターに接続します。 …
- デバイスの接続を確認します。 …
- USBポートを確認します。 …
- 正しいデバイスが有効になっていることを確認してください。 …
- メーカーにご相談ください。 …
- Webカメラドライバーを更新します。 …
- システム設定を変更します。
23日。 2020г。
コンピューターにカメラを認識させるにはどうすればよいですか?
コンピューターにカメラを認識させる方法
- コンピューターを再起動します。 …
- 付属のUSBケーブルを使用して、カメラを開いているUSBポートに接続します。 …
- コンピュータがデバイスを認識しない場合は、デバイスを切断します。 …
- USBカメラが機能するために依存しているソフトウェアアプリケーションをすべてアンインストールします。
Webカメラをコンピューターに接続するにはどうすればよいですか?
- Webカメラには、コンピュータのUSBポートの1つに直接接続するUSBケーブルが必要です。 …
- Macを使用している場合、通常のWebカメラを使用するには、USB-USB-Cアダプターに投資する必要があります。
25日。 2019г。
Logitech Webカメラが機能しているかどうかを確認するにはどうすればよいですか?
ウェブカメラをテストする方法(オンライン)
- Webブラウザを開きます。
- ブラウザのアドレスバーにwebcammictest.comと入力します。
- ウェブサイトのランディングページにある[ウェブカメラを確認]ボタンをクリックします。
- ポップアップ許可ボックスが表示されたら、[許可]をクリックします。
2日。 2020г。
Windows 10にWebカメラをインストールするにはどうすればよいですか?
ウェブカメラまたはカメラを開くには、[スタート]ボタンを選択し、アプリのリストで[カメラ]を選択します。他のアプリでカメラを使用する場合は、[スタート]ボタンを選択し、[設定]>[プライバシー]>[カメラ]を選択して、[アプリにカメラを使用させる]をオンにします。
Logitech Webカメラドライバーをインストールするにはどうすればよいですか?
まず、Logitechサポートページに移動して、LogitechWebカメラのデバイスモデルを選択できます。次に、ドライバーのダウンロードのセクションを確認してください。必ずWindowsオペレーティングシステムと互換性のあるドライバを選択してから、ドライバを手動でダウンロードしてインストールしてください。
方法1:Webカメラが[デバイスとプリンター]の下に表示されている場合は、手順に従ってください。
- a。 Windowsキー+Xを押します。
- b。コントロールパネルを選択します。
- c。 [デバイスとプリンター]をクリックします。
- d。 LogitechWebカメラがリストされているかどうかを確認します。
- e。 LogitechWebカメラを右クリックします。
- f。 [このデバイスをデフォルトとして設定]をクリックします。
- a。 …
- b。
30日。 2015年。
WIFI経由でカメラをラップトップに接続するにはどうすればよいですか?
- Wi-Fi機能を使用してカメラをコンピューターに接続するには、コンピューターがアクセスポイント(Wi-Fiルーター)に接続されていることを確認します。 …
- コンピューターの要件を確認します。 …
- 付属のCameraWindowソフトウェアがインストールされていることを確認してください。 …
- 2A:Windows7。…
- [CameraWindow]>[Wi-Fi接続設定]をクリックします。
- [はい]をクリックします。
ライブストリーミングのためにカメラをコンピューターに接続するにはどうすればよいですか?
ライブストリーミングを設定する手順
- HDMIケーブルの一方の端をビデオカメラのHDMI出力に接続し、ケーブルのもう一方の端をビデオキャプチャデバイスのHDMI入力に接続します。
- USBケーブルを使用してビデオキャプチャデバイスをコンピュータに接続します。
- 電源スイッチをカメラの位置に動かして、ビデオカメラの電源を入れます。
-
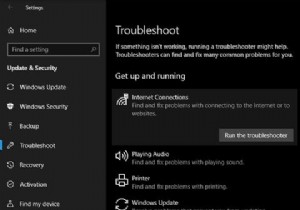 Windowsには、これらの10の問題に対するトラブルシューティング機能が組み込まれています
Windowsには、これらの10の問題に対するトラブルシューティング機能が組み込まれていますコンピューターのトラブルシューティングは難しいビジネスになる可能性があります。一部の経験は問題の診断に役立ちますが、問題の根本に到達するまでに数時間かかる場合があります。 したがって、トラブルシューティングを行うときは、問題に多くの時間を費やさないように、常に最も簡単な手順を最初に試すことをお勧めします。そのためには、Windows10に組み込まれているトラブルシューティングとその修正方法について知っておく必要があります。 Windows10の組み込みのトラブルシューティング これらのトラブルシューティングにアクセスするには、[トラブルシューティング]に移動します。 。トラブルシューティ
-
 MicrosoftEdgeでビデオの自動再生を無効にする方法
MicrosoftEdgeでビデオの自動再生を無効にする方法インターネットの閲覧中に発生する可能性のある厄介なことの1つは、ビデオの自動再生です。これは主に、自動再生ビデオがかなりの量のデータを消費し、ときどき突然の音声に驚かされるためです。この動作が気に入らない場合は、Edgeで動画の自動再生を簡単に無効にできます。 Edgeでのビデオの自動再生を無効にする方法は2つあります。最初の方法では、自動再生メディアをグローバルにブロックできます。つまり、このオプションを有効にすると、EdgeブラウザーのWebサイトは自動再生できなくなります。再生を開始するには、ビデオを手動でクリックする必要があります。 2番目の方法では、特定のWebサイトで自動再生ビデ
-
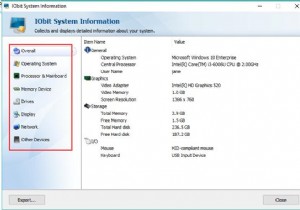 Windows 10、8、7でコンピューターの仕様を見つける方法
Windows 10、8、7でコンピューターの仕様を見つける方法コンテンツ: Windows 10、8、7のすべてのコンピューター仕様を自動的に検索するにはどうすればよいですか? コントロールパネルのシステムプロパティでコンピュータの仕様を表示するにはどうすればよいですか? システム情報でフルウィンドウの仕様を見つける方法は? CMDを使用してコンピューターの仕様を確認するにはどうすればよいですか? ボーナスのヒント 通常、パソコンの仕様を確認する必要があります。たとえば、PCに問題が発生し、グラフィックカード、チップセットカード、ネットワークアダプター、RAM、ハードドライブなどの新しいハードウェアまたはドライバーを入
