ネットワークアダプタが悪いWindows10であるかどうかはどうすればわかりますか?
[スタート]をクリックし、[コンピューター]を右クリックして、[プロパティ]をクリックします。そこから、[デバイスマネージャー]をクリックします。 「ネットワークアダプタ」と表示されている場所を確認してください。そこに感嘆符または疑問符がある場合は、イーサネットに問題があります。そうでなければ大丈夫です。
ネットワークアダプタが壊れているかどうかを確認するにはどうすればよいですか?
ネットワークアダプタエントリをダブルクリックします PCのネットワークアダプタの[プロパティ]ダイアログボックスを表示します。 [プロパティ]ダイアログボックスの[全般]タブには、デバイスのステータスが一覧表示されます。 Windowsによって検出された問題はすべて、そのメッセージボックスに表示されます。それ以外の場合、メッセージには「このデバイスは正常に機能しています。
ネットワークアダプタをテストするにはどうすればよいですか?
これを実現するには、[スタート]メニュー、[コントロールパネル]、[デバイスマネージャー]の順に移動します。 。」そこから、「ネットワークアダプタ」のオプションを開きます。リストにワイヤレスカードが表示されます。それをダブルクリックすると、コンピュータに「このデバイスは正常に動作しています」と表示されます。
ネットワークアダプタを確認してください
- [スタート]ボタンを選択し、[コントロールパネル]を選択し、[システムとセキュリティ]を選択してから、[システム]で[デバイスマネージャー]を選択して、デバイスマネージャーを開きます。 …
- デバイスマネージャで、[ネットワークアダプタ]を選択し、アダプタを右クリックして、[プロパティ]を選択します。
Windows 10ですべてのネットワークアダプターをリセットするには、次の手順を実行します。
- 設定を開きます。
- [ネットワークとインターネット]をクリックします。
- [ステータス]をクリックします。
- [ネットワークの詳細設定]セクションで、[ネットワークリセット]オプションをクリックします。出典:WindowsCentral。
- [今すぐリセット]ボタンをクリックします。出典:WindowsCentral。
- [はい]ボタンをクリックします。
ネットワークアダプターを交換できますか?
ユーザーは、ノートパソコンを開くだけでネットワークアダプタを交換またはアップグレードできます。 、キーボードを取り外すか、デバイスの背面パネルを取り外し、古いネットワークアダプターを取り外し、その場所に新しいネットワークアダプターを挿入します。
[ネットワーク設定の変更]セクションで、[ネットワークプロパティの表示]オプションをクリックします。 [プロパティ]セクションで、ネットワークアダプター(Wi-Fiまたはイーサネット)を見つけます。リンク速度(受信/送信)フィールドで接続速度を決定します。
ネットワークアダプタはインターネット速度に影響しますか?
Wi-Fiアダプターを使用するだけでは、インターネット接続の速度に影響はありません 。ネットワークに複数のアダプタを追加でき、インターネットの速度は同じである必要があります。ただし、インターネットの速度に影響を与えるのは、Wi-Fiアダプターがルーターからどれだけ離れているかです。
構成エラーまたは古いデバイスドライバが原因でこの問題が発生している可能性があります 。デバイスに最新のドライバをインストールすることは、最新の修正がすべて含まれているため、通常は最善のポリシーです。
Windows10ネットワーク接続のバグを修正する方法
- それが実際にWindows10の問題であることを確認します。 …
- モデムとルーターを再起動します。 …
- Wi-Fiがオンになっていることを確認します。 …
- 機内モードをオフにします。 …
- Webブラウザを開きます。 …
- ルーターと同じ部屋に移動します。 …
- 人口の少ない場所に移動します。 …
- Wi-Fiネットワークを忘れて、再度追加します。
ネットワークアダプタが機能しないのはなぜですか?
デバイスシステムを変更または更新する :ネットワークアダプタが機能しない場合は、デバイスシステムが原因である可能性があります。 Windowsシステムを再インストールするか、新しいバージョンに更新してみてください(自分のバージョンよりも新しいバージョンがある場合)。
-
 MacまたはWindows10PCでAppleTVスクリーンセーバーを入手する方法
MacまたはWindows10PCでAppleTVスクリーンセーバーを入手する方法Apple TVには、世界の多くの驚異を示すさまざまな美しいスローモーションスクリーンセーバーが付属しています。このビデオは大画面テレビでは美しく見えますが、最近までコンピュータに取り込むことができませんでした。しかし今では、すべてのビデオをMacまたはWindowsPCのスクリーンセーバーとして機能させることができます。 MacでAppleTVスクリーンセーバーを入手する 1.GitHubからAerialをダウンロードします。 2.ダウンロードディレクトリにある解凍されたAerial.saverファイルをダブルクリックします。 3.ポップアップの[システム環境設定]ウィンド
-
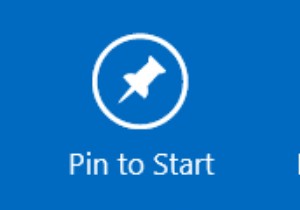 Windows8のブートメニューにセーフモードを追加する方法
Windows8のブートメニューにセーフモードを追加する方法セーフモードは、Windows 95が発売されて以来、すべてのWindowsバージョンに存在するものです。これは、Windowsの実行に必要な最低限の要素のみをロードすることにより、何百万ものオタクがシステムの問題を診断するのに役立ちました。このモードは、それ自体は便利ですが、アクセスするのが面倒であり、キーボードの「F8」キーを使用してロードしようとする忍耐力がない人にとっては本当に困惑する可能性があります。ソフトウェアの初期のバージョンでは、このプロセスを簡単にすることはあまり期待できません。これを回避する必要があるようです。 Windows 8では、コンピューターの電源を入れたときに、セ
-
 Windowsエキスパートに聞く–第1週
Windowsエキスパートに聞く–第1週MTEの受信トレイに表示されているすべての質問に答えるときが来ました。今日、たくさんの質問がありますが、残念ながら、すべてに答える時間はありません。 Windowsに関するすべての質問は素晴らしく、可能な限り簡潔に回答できるように最善を尽くしました。続けましょう、 Q&A 注: 質問を簡略化し、回答にできるだけ多くのスペースを与えるために、一部の質問は言い換えられ、MTEの受信トレイに書き込まれたとおりに表示されません。自分の答えが適切に答えられていないと思われる場合は、先に進んで下部にコメントを残してください。できるだけ早くご連絡いたします。 Q:PCがこれらのツールのいずれも実行
