あなたの質問:Windows 10でリマインダーを保持するにはどうすればよいですか?
左上のハンバーガーボタンをクリックします。モバイルデバイスの[リマインダー]オプションをクリックします(または[ノートブック]をクリックして、Windows 10 PCの[リマインダー]を選択します)。右下隅にある新しいリマインダーの追加「+」ボタンをクリックします。必要な情報を入力してください。
メモのリマインダーを設定する
- パソコンでkeep.google.comにアクセスします。
- メモをクリックします。
- 左下の[通知する]をクリックします。
- 特定の時間または場所でオフになるようにリマインダーを設定できます。時間リマインダー:デフォルトの時間の1つをクリックするか、[日付と時刻を選択]をクリックします。 …
- メモを閉じるには、[完了]をクリックするか、メモの外側をクリックします。
Windows 10用のリマインダーアプリはありますか?
コルタナ 。 …個人ベースのリマインダーを設定できるため、次に上司とチャットするときに、Cortanaはそのファイルを送信するようにリマインダーを送信します。既存のすべてのリマインダーを簡単に管理し、必要に応じて変更を加えることができます。 Cortanaは無料で使用でき、Windows10ユーザーのみが利用できます。
リマインダーを表示するにはどうすればよいですか?
特定の場所に到達するまで、リマインダーをスヌーズした可能性があります。そこに着くと、終日セクションのリマインダーを見つけることができます 。リマインダーカレンダーが非表示になっている可能性があります。カレンダーを表示するには、[マイカレンダー]で[リマインダー]をタップします。
リマインダーに最適なアプリは何ですか?
iOSおよびAndroidユーザー向けの14のベストリマインダーアプリ
- nTask。
- Wunderlist。
- アラーム付きのToDoリマインダー。
- Todoist。
- BZリマインダー。
- GoogleKeep。
- MicrosoftTo-Do。
- レンボ。
Microsoft ToDoは無料ですか?
Microsoft ToDoは無料で利用できます 、iPhone、Android、Windows 10、およびWeb間で同期します。
WindowsでAppleのリマインダーを取得するにはどうすればよいですか?
[設定]>[リマインダー]に移動します デフォルトのリストをiCloudからOutlookに変更します。今後、音声または3D-touchメニューを介して追加するすべてのタスクまたはタスクは、AppleリマインダーのデフォルトのOutlookリストに保存されます。今後は、すべてのタスクをOutlookに追加して、Windowsに簡単にアクセスできるようにすることができます。
Windows10にはToDoリストがありますか?
やることリストアプリを使用して、リマインダーを設定したり、メモを保存したりできます 、カレンダーを操作するなど。最高のWindows10To Doリストアプリはすべてプラットフォーム間で同期され、いくつかの共通の機能がありますが、多くはプレミアム機能または統合するプラットフォームによって分離されています。
リマインダーを設定していただけますか?
Androidスマートフォンまたはタブレットで、「ねぇGoogle、アシスタント設定を開きます」と言います。または、アシスタント設定に移動します。 [すべての設定]で、[][リマインダー]をタップします。 リマインダーの詳細を入力します。
パソコンにカレンダーのリマインダーを設定するにはどうすればよいですか?
リマインダーを作成する
- Googleカレンダーを開きます。
- [マイカレンダー]で[リマインダー]をオンにします。
- 左上の[作成]をクリックします。
- ポップアップボックスで、[リマインダー]をクリックします。
- リマインダーを入力するか、提案を選択してください。
- 日付、時刻、頻度を選択してください。
- [保存]をクリックします。
Windows 10で日時を変更するにはどうすればよいですか?
Windows 10 –システムの日付と時刻の変更
- 画面の右下にある時刻を右クリックして、[日付/時刻の調整]を選択します。
- ウィンドウが開きます。ウィンドウの左側で、[日付と時刻]タブを選択します。 …
- 時間を入力して[変更]を押します。
- システム時刻が更新されました。
-
 Windows10で定義によって単語を検索する方法
Windows10で定義によって単語を検索する方法お気づきかもしれませんが、そこにはたくさんの言葉があります。長い単語、短い単語、それらのそれぞれの千の同義語と反意語は、あなたを混乱させ、少し文盲に感じさせます。幸いなことに、インターネットを閲覧しているときも、PDFを読んでいるときも、WordやGoogleドキュメントのドキュメントで作業しているときも、PCで定義どおりに単語を検索するのは実際には非常に簡単です。 方法は次のとおりです。 この記事はWindows10に焦点を当てていますが、使用される方法のほとんどはさまざまなオペレーティングシステムに適用できます Chrome、Edge、Firefoxで単語の定義を調べる PCで行う
-
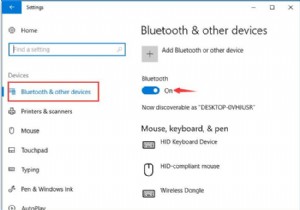 CreativeBluetoothスピーカーをラップトップに接続する方法
CreativeBluetoothスピーカーをラップトップに接続する方法T3250などのCreativeBluetoothスピーカーを持ってきて、それをラップトップに接続して音楽やオンラインビデオを楽しむ場合は、この記事に従って、ラップトップに接続する方法を学ぶことができます。もちろん、これはすべてのCreativeBluetoothスピーカーと他のBluetoothスピーカーに適用されます。 クリエイティブなBluetoothスピーカーをラップトップに接続するにはどうすればよいですか? クリエイティブなBluetoothD80スピーカー接続の問題の方法を示す手順は次のとおりです。 1. CreativeD80Bluetoothスピーカーの電源ケーブルを接続
-
 知っておくべき3つの便利なWindowsの秘訣
知っておくべき3つの便利なWindowsの秘訣Windowsの機能を拡張できるソフトウェアはたくさんありますが、Windowsには、多くの人が気付いていない隠れた機能や未知のトリックもいくつかあります。良い点は、これらの隠された機能をサードパーティのソフトウェアを使用せずにトリガーできることです。生産性を向上させ、多くの時間とフラストレーションを節約できる3つの秘訣をご紹介します。 1。 「送信」メニューおよびその他の右クリックコンテキストのトリック Windowsでファイルやフォルダを移動またはコピーする場合は、通常、ショートカットキーまたはコンテキストメニューのオプションを使用して、[コピー]および[貼り付け]コマンドを使用します。
