AndroidをMacbookProに同期するにはどうすればよいですか?
AndroidフォンをMacコンピューターに同期できますか?
AndroidデバイスからMacにすべてを同期する最も簡単な方法は、メール、予定表、写真、連絡先にGoogle独自のアプリを使用することです。 。 …インターネットの同期を選択することもできます。これは、デバイス間でGoogle検索結果を同期する興味深い機能です。
MacにAndroidスマートフォンを認識させるにはどうすればよいですか?
代わりに、AndroidデバイスをMacに接続するには、USB経由で接続する前にAndroidのデバッグモードをオンにします。
- Androidデバイスの[メニュー]ボタンを押して、[設定]をタップします。
- [アプリケーション]、[開発]の順にタップします。
- 「USBデバッグ」をタップします。
- USBケーブルを使用してAndroidデバイスをMacに接続します。
AndroidをMacbookProにワイヤレスで接続するにはどうすればよいですか?
Wi-Fi経由でAndroidをMacに接続する方法に関するガイド
- MacでSafariを開き、airmore.comにアクセスします。
- 「AirMoreWebを起動して接続」をクリックしてQRコードをロードします。
- AndroidでAirMoreを実行し、QRコードをスキャンします。数秒以内に、AndroidがMacに接続されます。その間、Androidデバイスの情報はMacの画面に表示されます。
電話をMacbookProと同期するにはどうすればよいですか?
初めて同期を設定するときは、USBまたはUSB-Cケーブルを使用してデバイスをMacに接続する必要があります 。デバイスを接続すると、デバイスアイコンがFinderサイドバーに表示され、アイコンを選択すると同期オプションが表示されます。次に、同期するアイテムを選択します。
Samsung電話をMacと同期できますか?
Samsung同期MacソフトウェアSyncMateを使用してSamsungをMacに接続する最も一般的な方法 USB経由です。つまり、USBケーブルをMacに接続し、次にSamsungに接続するだけで、2つのデバイス間でデータの同期を開始できます。
AndroidをMacにミラーリングするにはどうすればよいですか?
ApowerMirrorをダウンロード MacおよびAndroidデバイスで。 USBケーブルを使用して両方のデバイスを接続し、AndroidスマートフォンでUSBデバッグを有効にすることを忘れないでください。 AndroidをMacにワイヤレスで接続することもできます。携帯電話でアプリを起動し、[ミラー]ボタンをタップして、Macの名前を選択するだけです。
MacにSamsung電話を認識させるにはどうすればよいですか?
最初に[設定]に移動し、[ワイヤレスとネットワーク]をクリックし、[USBユーティリティ]にチェックマークを付け、USBをラップトップに接続したら[ストレージをPCに接続]をクリックします。これを行うと、MacはUSBを読み取ることができるはずです。 Finderに移動すると、USBデバイスが接続されていることがわかります。
AndroidはMacと互換性がありますか?
ええ、AndroidデバイスはAppleデバイスで常にうまく機能するとは限りませんが、 AirDroid 生活がとても楽になります。これにより、AndroidフォンまたはタブレットがiPhoneとほぼ同じようにMacと対話できるようになります。 SMSを送受信したり、Androidデバイスの画面をMacにミラーリングしたりすることもできます。
Macに電話を認識させるにはどうすればよいですか?
Macの追加手順
「CD、DVD、iOSデバイス」がチェックされていることを確認してください。 Optionキーを押したまま、Appleメニューから[システム情報]を選択します 。左側のリストから、[USB]を選択します。 USBデバイスツリーの下にiPhone、iPad、またはiPodが表示されている場合は、最新のmacOSを入手するか、最新のアップデートをインストールしてください。
Android画面をMacbookProと共有するにはどうすればよいですか?
MacでAndroid画面を共有するには、以下のガイドを参照してください。
- まず、AndroidデバイスにVysorをインストールし、USBケーブルでPCに接続します。
- その後、ブラウザを開いてChromeストアにアクセスします。 …
- Chromeアプリケーションに移動し、Vysorをクリックします。 …
- 最後に、[OK]をクリックしてミラーリングプロセスを開始します。
AndroidからMacにAirDropできますか?
Androidスマートフォンでは、AppleAirDropなどの近くの人とファイルや写真を共有できるようになります。 Googleは火曜日に、近くに立っている人に写真、ファイル、リンクなどを送信できる新しいプラットフォーム「NearbyShare」を発表しました。これは、iPhone、Mac、iPadでのAppleのAirDropオプションと非常によく似ています。
AndroidをMacBookにBluetooth接続できますか?
スマートフォンまたはタブレットをMacとペアリングしたら、MacのメニューバーにあるBluetoothアイコンをクリックします 。 Androidデバイスが表示され、そこから[ファイルをデバイスに送信]をクリックできます。 Androidデバイスで、ファイルを受け入れます。 Macにファイルを送信する場合は、Bluetooth共有を有効にします。
iPhoneをMacbookPro2020に接続するにはどうすればよいですか?
iPhoneで、[設定]に移動し、[名前]> iCloudをタップします>サインインします。Macでは、Appleメニュー>システム環境設定> iCloud>サインインに移動します。Continuityを使用するには、両方のデバイスでHandoffをオンにします。古いデバイスの場合:iPhoneとMacの両方にiTunesをロードし、ケーブルまたはWi-Fi経由で同期します。
USBなしでiPhoneをMacbookProに接続するにはどうすればよいですか?
iPhoneから手動で同期を開始する方法は次のとおりです。
- ホーム画面で[設定]をタップします。
- [一般]をタップします。
- iTunesWi-FiSyncをタップします。以下の画面が表示されます。
- [今すぐ同期]をタップします。 iPhoneがMacとの同期を開始します。
iPhoneをラップトップと同期するにはどうすればよいですか?
Wi-Fiを使用してコンテンツを同期する
- USBケーブルでデバイスをコンピュータに接続し、iTunesを開いてデバイスを選択します。デバイスがコンピュータに表示されない場合の対処方法を学びます。
- iTunesウィンドウの左側にある[概要]をクリックします。
- [Wi-Fi経由でこの[デバイス]と同期する]を選択します。
- [適用]をクリックします。
-
 Windows7ISOイメージをDVDに書き込む方法
Windows7ISOイメージをDVDに書き込む方法まったく新しいWindows7DVDを購入する代わりに、MicrosoftサイトからISOイメージをダウンロードして、自分でDVDに書き込むことを選択する人もいるかもしれません。問題は、一般的な大衆の大部分がISOイメージをDVDに取り込む際の問題に直面していることです。この記事では、この問題に取り組み、ISOをDVDに簡単に書き込んで、Windows7をマシンにインストールできるようにします。 ImgBurnのインストール 最初の最も重要なステップは、ImgBurnをダウンロードしてコンピューターにインストールすることです。 Windows7ISOイメージの書き込み ImgBurnソフ
-
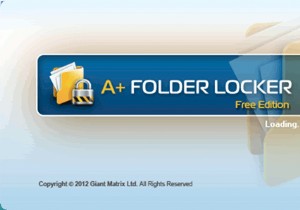 フォルダロッカーでフォルダを保護する[Windows]
フォルダロッカーでフォルダを保護する[Windows]セキュリティはデジタルライフの重要な側面です。人々が単一のアカウントで共有コンピュータを使用している場合、それはさらに重要になります。ほとんどの家族は、家族の各メンバーに複数のアカウントを持っておらず、機密データへの制限付きアクセスを強制することは困難な作業になる可能性があります。この場合、Windowsの暗号化とセキュリティがすべての人に役立つわけではありません。この場合、フォルダレベルのパスワードセキュリティが必要です。 フォルダを暗号化できるいくつかの暗号化ユーティリティについてはすでに確認しましたが、正しいパスワードで正しくマウントするまで表示されません。今日は、個々のフォルダをパ
-
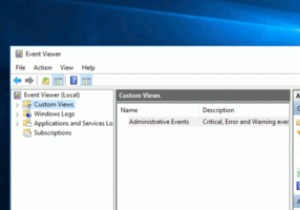 Windowsイベントビューアのカスタムビューとは何ですか?また、カスタムビューを作成する方法
Windowsイベントビューアのカスタムビューとは何ですか?また、カスタムビューを作成する方法お使いのWindows10コンピューターには、気付かないかもしれない便利な機能がたくさんあります。イベントビューアは、最初は威圧的に見える可能性があるため、無視できる貴重なツールの1つです。そのすべての情報を読む方法がわからない場合は、それを理解しようとするのをあきらめることを選ぶかもしれません。 幸いなことに、Windowsイベントビューアには、不要な情報を削除できるオプションがあります。フィルタのおかげで、イベントビューアに特定の情報のみを表示させることができます。それらの使い方がいかに簡単か見てみましょう。 Windowsカスタムビューとは何ですか? Windowsイベントビューア
