Windows 7でデフォルトのサウンド設定を変更するにはどうすればよいですか?
[スタート]をクリックし、[コントロールパネル]をクリックします。 WindowsVistaの[ハードウェアとサウンド]またはWindows7の[サウンド]をクリックします。[サウンド]タブで、[オーディオデバイスの管理]をクリックします。 [再生]タブで、ヘッドセットをクリックしてから、[デフォルトに設定]ボタンをクリックします。
デフォルトのオーディオ形式を変更するにはどうすればよいですか?
クラシックサウンドアプレットを使用してデフォルトのオーディオデバイスを設定する
- タスクバーの端にあるサウンドアイコンを右クリックします。
- コンテキストメニューから[サウンド]を選択します。
- これにより、クラシックアプレットの[サウンド]タブが開きます。
- リストから目的のデバイスを選択し、[デフォルトに設定]ボタンをクリックします。
オーディオ出力デバイスがインストールされていない問題を簡単に修正
- 方法1:オーディオデバイスドライバーを自動的に更新します。
- 方法2:デバイスドライバーを手動でアンインストールして再インストールします。
- 方法3:デバイスを再度有効にします。
マイクをデフォルトに設定できないのはなぜですか?
PCには複数の異なるマイク入力がある場合があります。 …アプリケーションで使用されるデフォルトのマイクを選択するには、サウンド>録音ウィンドウに移動します 、お好みのマイクを右クリックして、[デフォルトに設定]を選択します。 「デフォルトの通信デバイスとして設定」を選択することもできます。
Windows 10のデフォルトのサウンド設定を変更するにはどうすればよいですか?
方法は次のとおりです:
- タスクバーの検索ボックスに「コントロールパネル」と入力し、結果から選択します。
- コントロールパネルから[ハードウェアとサウンド]を選択し、[サウンド]を選択します。
- [再生]タブで、オーディオデバイスのリストを右クリックし、[デフォルトデバイスとして設定]を選択して、[OK]を選択します。
オーディオのHzを変更するにはどうすればよいですか?
[オーディオ]タブをクリックします。 [オーディオ]タブの[サンプリングレート(Hz)]の左側にドロップダウンメニューが表示されます。このドロップダウンメニューをクリックして、44,100を選択します。 。
MWの出力デバイスを変更するにはどうすればよいですか?
[解決済み]PC上の2つの異なるデバイスからのコールオブデューティモダンウォーフェア/ウォーゾーンサウンド
- コントロールパネルに移動します。
- 「サウンドデバイス」を開く
- 音声を出力するデバイスを選択し、デフォルトとして設定します。
デフォルトの通信デバイスを無効にするにはどうすればよいですか?
音量設定を確認し、効果があるかどうかを確認することをお勧めします。
- タスクバーのスピーカーアイコンを右クリックして、音量調節オプションを選択します。
- 「現在サウンドを再生しているすべてのデバイス」にチェックマークを付けます。
- 「デフォルトの通信デバイスがオフになっている」ことを確認してください。
マイクをデフォルトのデバイスにするにはどうすればよいですか?
コントロールパネルでデフォルトのマイクを変更する方法
- コントロールパネルを開きます。
- ハードウェアとサウンドをクリックします。
- [サウンド]をクリックします。出典:WindowsCentral。
- [記録]タブをクリックします。
- 新しいデフォルトとして設定するマイクを選択します。
- [デフォルトに設定]ボタンをクリックします。出典:WindowsCentral。 …
- [適用]ボタンをクリックします。
- [OK]ボタンをクリックします。
ステップ6:Windows7でのオーディオドライバーの復元
- [スタート]、[すべてのプログラム]、[Recovery Manager]の順にクリックし、[RecoveryManager]をもう一度クリックします。
- [ハードウェアドライバの再インストール]をクリックします。
- ハードウェアドライバの再インストールのウェルカム画面で、[次へ]をクリックします。
- 再インストールするオーディオドライバを選択し、[次へ]をクリックします。
コンピューターでオーディオデバイスを見つけるにはどうすればよいですか?
3。 オーディオデバイスを確認する
- コントロールパネルを開きます。
- ハードウェアとサウンドに移動します。
- [サウンド]をクリックします。
- [再生]タブに移動します。
- 空の領域を右クリックして、[無効なデバイスの表示]と[切断されたデバイスの表示]を選択します。
- オーディオデバイスが表示されている場合は、それを右クリックして[デバイスを有効にする]を選択します。
-
 PDF Split&Mergeを使用してWindowsでPDFを簡単に分割およびマージ
PDF Split&Mergeを使用してWindowsでPDFを簡単に分割およびマージPDFドキュメントを分割してマージする理由はたくさんあります。マージするPDFドキュメントが多くの部分に分割されている場合や、ドキュメントの一部を分割して共有したい場合は、友達や家族に何を探してどこに行けばよいかを説明する必要がありません。長いメールを見てください。要件が何であれ、IcecreamアプリのPDF Split and Mergeソフトウェアは、要件に応じてPDFドキュメントを分割およびマージするのに役立ちます。 注 :同じPDF分割およびマージ機能を探しているLinuxユーザーは、PDFシャッフラーをチェックアウトできます IcecreamPDFの分割とマージとは Icecr
-
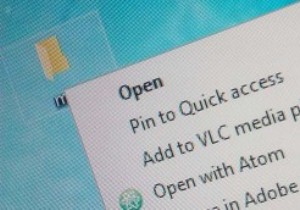 Windows用の最高のコンテキストメニューエディタの4つ
Windows用の最高のコンテキストメニューエディタの4つ右クリックのコンテキストメニューオプションは非常に便利です。クリックした場所とクリックした内容に応じて、他の方法ではアクセスが難しい、関連性のある便利なオプションが多数表示されます。ただし、システムにプログラムを追加すると、右クリックメニューが煩雑になる可能性があります。反対に、コンテキストメニューのすべてのオプションの間でも、最も必要なオプションが見つからない場合があります。これに対処するために、Windows用の最高のコンテキストメニューエディタを4つ紹介します。 CCleaner CCleanerは、Windows用の最も人気があり広く使用されているPC最適化およびクリーニングユー
-
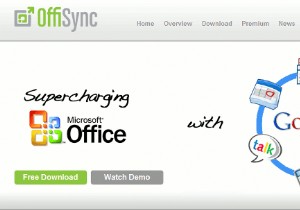 MS OfficeドキュメントをオンラインOfficeアプリ(Google Docs、Zoho、Office Live)に同期する方法
MS OfficeドキュメントをオンラインOfficeアプリ(Google Docs、Zoho、Office Live)に同期する方法Webベースのオフィススイートを使用する利点の1つは、ドキュメントを友人や同僚と共有し、ドキュメントで共同作業できることです。一方、コンピューターでMicrosoft Officeを使用すると、豊富な書式設定/編集ツールを使用して生産性を向上させることができます。 Microsoft Officeでドキュメントを編集し、編集したバージョンをWebベースのOfficeアプリにアップロード/公開/同期することで、両方の長所を活かすことができたら素晴らしいと思いませんか?この記事では、Google Docs、Zoho、OfficeLiveの3つの人気のあるオンラインオフィススイートでこれを実現する方
