Asus管理者パスワードをリセットするにはどうすればよいですか?
管理者アカウントを選択し、[パスワードのリセット]ボタンをクリックします。これにより、忘れた管理者パスワードのロックが解除され、即座にリセットされます。 [再起動]ボタンをクリックしてAsusコンピュータを再起動すると、空白のパスワードでWindows管理者アカウントにログインできるようになります。
管理者パスワードを忘れた場合、リセットするにはどうすればよいですか?
方法1-別の管理者アカウントからパスワードをリセットします:
- 覚えているパスワードを持つ管理者アカウントを使用してWindowsにログオンします。 …
- [開始]をクリックします。
- [実行]をクリックします。
- [名前]ボックスに「controluserpasswords2」と入力します。
- [OK]をクリックします。
- パスワードを忘れたユーザーアカウントをクリックします。
- [パスワードのリセット]をクリックします。
ASUSコンピューターでパスワードをリセットするにはどうすればよいですか?
ヒント1:「Ctrl + Alt+Del」キーを使用する
- Windowsにログインし、キーボードの「Ctrl + Alt+Del」を同時に押します。
- [パスワードの変更]を選択します。
- 古いパスワードを入力してから、新しいパスワードを入力して変更します。
パスワードなしでASUSコンピューターをリセットするにはどうすればよいですか?
方法2:
- ログイン画面で、画面の右下隅にある電源アイコンをクリックします。
- Shiftキーを押しながら[再起動]をクリックします。
- [トラブルシューティング]をクリックします。
- [PCのリセット]を選択します。
- [すべて削除]をクリックします。
- コンピュータが再起動したら、[ファイルを削除する]をクリックします。 [リセット]をクリックします。
Asusラップトップで管理者パスワードをバイパスするにはどうすればよいですか?
管理者アカウントを選択し、[パスワードのリセット]ボタンをクリックします。 。これにより、忘れた管理者パスワードのロックが解除され、即座にリセットされます。 [再起動]ボタンをクリックしてAsusコンピュータを再起動すると、空白のパスワードでWindows管理者アカウントにログインできるようになります。
ラップトップで管理者パスワードをバイパスするにはどうすればよいですか?
1。 Windowsローカル管理者パスワードを使用する
- ステップ1:ログイン画面を開き、「Windowsロゴキー」+「R」を押して「実行」ダイアログボックスを開きます。 netplwizを作成し、Enterをクリックします。
- ステップ2:チェックボックスをオフにします–ユーザーは、このコンピューターを使用するためにユーザー名とパスワードを入力する必要があります。 …
- ステップ3:[新しいパスワードの設定]ダイアログボックスが表示されます。
-
 MTEに質問–デュアルブートWindows 7および8、NoChromeモードでWMCウィンドウを移動、その他多数…(Windows、第19週)
MTEに質問–デュアルブートWindows 7および8、NoChromeモードでWMCウィンドウを移動、その他多数…(Windows、第19週)Ask a Windows Expertの19週目へようこそ。ここで質問があり、常駐の専門家がここにいます。 Make Tech Easierで、可能な限り最も簡潔で包括的な回答を得ることができます。 「質問」フォームからお問い合わせを送信すると、この連続シリーズの次のセグメントに表示されるように回答が調査されているので安心できます。あなたが尋ねる限り、明確な答えを得ることは害はありませんよね?独自の質問を送信するには、「今すぐ専門家に質問してください!」をクリックしてください。このページの右側にあります。今週受け取った質問に取り掛かりましょう! Q:デュアルブートのようなものではなく、W
-
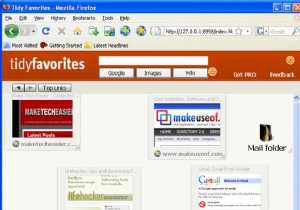 きちんとしたお気に入りでブックマークをよりよく管理する
きちんとしたお気に入りでブックマークをよりよく管理するTidy Favoriteは、ブラウザのブックマークをより適切に管理できるようにするアプリケーションです。柔軟性が高く、カスタマイズの余地があることを除けば、OperaやFirefoxの短縮ダイヤル機能とあらゆる面で似ています。 スピードダイヤルと同じように、Tidy Favoriteを使用すると、お気に入りのサイトのサムネイルをカスタムページに保持できるため、クリックしてサイトに簡単にアクセスできます。さらに、サムネイルをドラッグして好きな場所に配置し、好みに合わせてサイズを変更できます。最も頻繁に使用するサイトには大きなサムネイルを作成し、めったにアクセスしないサイトには小さなサムネイル
-
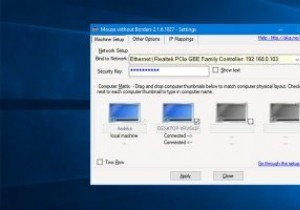 2台のWindows10コンピューター間でキーボードとマウスを共有する方法
2台のWindows10コンピューター間でキーボードとマウスを共有する方法複数のコンピューターで作業することはそれほど珍しいことではありません。たとえば、ラップトップとデスクトップがあり、それらを同時に使用する場合があります。 2台以上のWindowsコンピュータを同時に実行している場合、それらのコンピュータにアクセスしたり制御したりするために、それらのコンピュータ間を行ったり来たりするのは少し面倒です。 作業を簡単にするために、単純なソフトウェアを使用して、単一のキーボードとマウスを複数のWindowsコンピューターと共有できます。そのために、システムを制御するために物理的に移動する必要はありません。 2台のWindows10コンピューター間でキーボードとマウス
