クイックアンサー:Windows 10の起動時にEXEファイルを実行するにはどうすればよいですか?
Windows 10の起動時にEXEファイルを実行するにはどうすればよいですか?
システムのスタートアップにプログラム、ファイル、フォルダを追加する方法…
- Windows+Rを押して[実行]ダイアログボックスを開きます。
- 「shell:startup」と入力し、Enterキーを押して「Startup」フォルダを開きます。
- 「スタートアップ」フォルダに、任意のファイル、フォルダ、またはアプリの実行可能ファイルへのショートカットを作成します。次回起動時に起動時に開きます。
Windowsを起動する前にプログラムexeを実行するにはどうすればよいですか?
プロセスはです。
- gpedit.mscを実行します。
- [コンピューターの構成]->[Windowsの設定]->[スクリプト(起動/シャットダウン)]に移動します
- スタートアッププロパティに移動すると、新しいウィンドウが表示されます。
- ログインする前に実行するプログラムを追加します。
Windows 10でスタートアッププログラムを変更するにはどうすればよいですか?
画面の左下にあるWindowsロゴをクリックするか、キーボードのWindowsキーを押します。次に、検索して[スタートアップアプリ]を選択します 。」 2. Windowsは、起動時に開くアプリケーションを、メモリまたはCPU使用率への影響によって並べ替えます。
プログラムをWindows10で強制的に実行するにはどうすればよいですか?
Windows10で昇格したアプリを常に実行する方法
- オープンスタート。
- 昇格して実行するアプリを検索します。
- 一番上の結果を右クリックして、[ファイルの場所を開く]を選択します。 …
- アプリのショートカットを右クリックして、[プロパティ]を選択します。
- [ショートカット]タブをクリックします。
- [詳細設定]ボタンをクリックします。
- [管理者として実行]オプションをオンにします。
WindowsでEXEファイルを実行するにはどうすればよいですか?
開きたいEXEファイルの名前を入力すると、Windowsは検出したファイルのリストを表示します。 EXEファイル名をダブルクリックします それを開きます。プログラムが起動し、独自のウィンドウが表示されます。または、EXEファイル名を右クリックし、ポップアップメニューから[開く]を選択してプログラムを開始します。
EXEファイルを自動的に実行するにはどうすればよいですか?
3つの答え。 Windowsタスクスケジューラを使用すると、プログラムを定期的に実行できます。これは、管理ツールの下のコントロールパネル、または構成中のサーバーマネージャーにあります。最初のタブで、「ユーザーがログオンしているかどうかに関係なく実行する」を選択し、実行するユーザーを選択することをお勧めします。
Windows 10の基本設定を使用してタスクを作成するには、次の手順を使用します。
- オープンスタート。
- タスクスケジューラを検索し、一番上の結果をクリックしてエクスペリエンスを開きます。
- [タスクスケジューラライブラリ]ブランチを右クリックして、[新しいフォルダ]オプションを選択します。
- フォルダの名前を入力します。 …
- [OK]ボタンをクリックします。
Windows 10の起動時にプログラムを起動するにはどうすればよいですか?
設定アプリで、[アプリ]カテゴリを開きます。 [スタートアップ]を選択 ウィンドウの左側と[設定]に、ログイン時に起動するように構成できるアプリのリストが表示されます。Windows10の起動時に実行するアプリを見つけて、スイッチをオンにします。
Windowsにログインせずにプログラムを実行するにはどうすればよいですか?
アプリケーションを2つに分ける必要があります。ユーザーセッションなしで実行できるようにするには、Windowsサービスが必要です。 。それはすべての背景のものを処理する必要があります。その後、サービスを登録し、システムの起動時に開始するように設定できます。
MicrosoftはWindows11をリリースしていますか?
Microsoftは、10月5日にWindows11OSをリリースする準備が整っています。 、ただし、アップデートにはAndroidアプリのサポートは含まれません。
スタートアップの影響を変更するにはどうすればよいですか?
Ctrl-Shift-Escを使用して開きます タスクマネージャー。または、タスクバーを右クリックして、開いたコンテキストメニューから[タスクマネージャー]を選択することもできます。タスクマネージャがロードされたら、[スタートアップ]タブに切り替えます。そこに、スタートアップの影響の列がリストされています。
Windows 10で不要なスタートアッププログラムを削除するにはどうすればよいですか?
Windows 10、8、または8.1でのスタートアッププログラムの無効化
タスクバーを右クリックするか、CTRL + SHIFT + ESCショートカットキーを使用して[詳細]をクリックし、 [スタートアップ]タブに切り替えてから[無効にする]ボタンを使用して、タスクマネージャーを開くだけです。 。本当に簡単です。
プログラムをWindowsで強制的に実行するにはどうすればよいですか?
プログラムを右クリックして、[ファイルの場所を開く]を選択します。プログラムを右クリックして、[ショートカット](タブ)、[詳細](ボタン)を選択します。[管理者として実行]チェックボックスをクリックします。 。 [OK]と[OK]をクリックします–この変更を行うために管理者の資格情報の入力を求められる場合があります。
Windows 10で管理者権限を自分に与えるにはどうすればよいですか?
返信(3)
- [スタート]をクリックして[すべてのアプリ]を選択し、アプリを見つけて右クリックし、[ファイルの場所を開く]を選択します。
- アプリのセットアップファイルを右クリックして、[プロパティ]を選択します。
- [互換性]タブを選択します。
- [このプログラムを管理者として実行する]オプションをオンにします。
- [適用]と[OK]をクリックして変更を保存します。
プログラムを強制的に開くにはどうすればよいですか?
下から上にスワイプし、押したまま放します。 左または右にスワイプして、アプリに切り替えます 開きたい。開きたいアプリをタップします。
-
 Windowsで多数のファイルをすばやくコピーする4つの簡単な方法
Windowsで多数のファイルをすばやくコピーする4つの簡単な方法Windowsはオペレーティングシステムとして長い道のりを歩んできましたが、ある場所から別の場所にファイルをコピーすることは、失望し続ける1つの側面です。通常、ファイルのコピー/貼り付けは問題ありませんが、Windows10で多数のファイルをすばやくコピーしようとすると問題が発生する可能性があります。 現在のコピー速度が常にグラフィカルに表示される場合があります。実際、それはすぐに始まり、その後徐々に大きく上下します。 大きなファイルを定期的にコピーする場合、Windowsに組み込まれているファイル転送システムは遅く、ファイルの移動に時間がかかります。凍結することさえあります。ありがたい
-
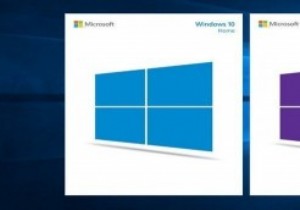 Windows10HomeとWindows10Pro:どちらが効果的ですか?
Windows10HomeとWindows10Pro:どちらが効果的ですか?以前のバージョンのWindowsと同様に、Windows10にもさまざまなニーズに対応するさまざまなエディションが付属しています。 Home、Pro、Enterprise、IoT、Education、Mobileなどのエディションがいくつかあり、それらはすべて、さまざまなユーザーを満足させるための特別な機能セットを提供します。 さまざまなエディションがありますが、競合は常にHomeバージョンとProバージョンの間で行われているようです。ここでは、これらのエディションの両方を比較して、ニーズに合ったWindows10エディションを見つけるのに役立てます。 鳥瞰図 これらの2つのエディションの
-
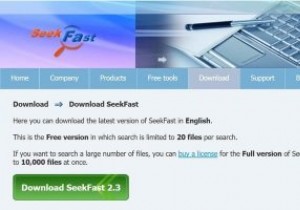 SeekFastを使用して任意のファイルのテキストを検索
SeekFastを使用して任意のファイルのテキストを検索これはスポンサー記事であり、Seekfastによって可能になりました。実際の内容と意見は、投稿が後援されている場合でも、編集の独立性を維持している著者の唯一の見解です。 最新のオペレーティングシステムでは、ファイルの検索は解決された問題です。何を探していても、特定のファイルを追跡することはそれほど難しいことではありません。ファイル名が何であるかを大まかに理解している限り、問題はありません。 一方、ファイル内の特定のコンテンツを見つけることは、依然としてかなり難しい場合があります。コマンドラインにドロップダウンしてプレーンテキストファイル内を検索できますが、それは問題の一部にすぎません。
