Windows 10でCドライブをパーティション分割するにはどうすればよいですか?
Windows 10でCドライブを分割するにはどうすればよいですか?
新しいパーティション(ボリューム)を作成してフォーマットするには
- [スタート]ボタンを選択して、[コンピューターの管理]を開きます。 …
- 左側のペインの[ストレージ]で、[ディスクの管理]を選択します。
- ハードディスク上の未割り当て領域を右クリックし、[新しいシンプルボリューム]を選択します。
- 新しいシンプルボリュームウィザードで、[次へ]を選択します。
Windows 10でドライブをパーティション分割するにはどうすればよいですか?
症状
- [このPC]を右クリックして、[管理]を選択します。
- オープンディスク管理。
- パーティションを作成するディスクを選択します。
- 下部ペインの[パーティション化されていないスペース]を右クリックして、[新しいシンプルボリューム]を選択します。
- サイズを入力して[次へ]をクリックすると、完了です。
Cドライブをパーティション分割できますか?
状況1.ほとんどのPCは、ハードドライブに1つのパーティションがあり、工場出荷時に提供されています。つまり、コンピューターウィンドウに1つのドライブ(ほとんどの場合、Cドライブ)として表示されます。このような状況では、ディスク管理を使用して、Cドライブを縮小し、その冗長スペースを使用して新しいパーティションを作成できます。
どのパーティションがCドライブであるかを知るにはどうすればよいですか?
コンピュータの[ディスクの管理]コンソールウィンドウに、ディスク0がパーティションとともに一覧表示されます。 1つのパーティション ほとんどの場合、メインハードドライブであるドライブCです。
Windows 10用にハードドライブをパーティション分割する必要がありますか?
最高のパフォーマンスを得るには、通常、ページファイルは最も使用されていない物理ドライブの最も使用されているパーティションにある必要があります。 。物理ドライブが1つしかないほとんどの人にとって、それはWindowsがオンになっているのと同じドライブです。C:。 4.他のパーティションのバックアップ用のパーティション。
1,024バイト(KBのサイズ)に1,024を掛けて、1 MBの実際の(丸められていない)バイト数を取得します。結果に1,024を掛けて、1GBを取得します。 2を掛けると、2GBになります。計算した数を65,536(クラスターの総数)で割ります。
…
パーティションのすべて:適切なFATで無駄を省くことができます。
| ドライブサイズ | クラスターサイズ |
|---|---|
| 1024 MB – 2 GB | 32 KB |
Windows 10にはどのパーティションが必要ですか?
MBR/GPTディスク用の標準のWindows10パーティション
- パーティション1:リカバリパーティション、450MB –(WinRE)
- パーティション2:EFIシステム、100MB。
- パーティション3:Microsoft予約パーティション、16 MB(Windowsのディスクの管理には表示されません)
- パーティション4:ウィンドウ(サイズはドライブによって異なります)
フォーマットせずにCドライブをパーティション分割できますか?
システムに組み込まれているディスク管理に加えて、サードパーティの無料ツール EaseUS Partition Masterを使用できます。 フォーマットせずにディスクをパーティション分割します。 EaseUS Partition Masterは、フォーマットせずに高度なパーティション操作でハードドライブをパーティション分割できます。その他の機能は次のとおりです。ディスクパーティションのサイズを変更します。
フォーマットせずにCドライブをパーティション分割するにはどうすればよいですか?
既存のハードドライブをパーティション分割する方法
- ステップ1:ディスク管理を開きます。
- このPC/マイコンピュータを右クリック>[管理]をクリック>デバイスマネージャに入り、[ディスクの管理]をクリックします。
- ステップ2:ハードドライブをパーティション分割します。
- パーティションの縮小:
- 縮小するパーティションを右クリックして、「ボリュームの縮小」を選択します。 …
- パーティションの拡張:
Windows 10でCドライブのサイズを大きくするにはどうすればよいですか?
ソリューション2。 ディスク管理を介してCドライブWindows11/10を拡張
- [マイコンピュータ]を右クリックして、[管理]->[ストレージ]->[ディスクの管理]を選択します。
- 拡張するパーティションを右クリックし、[ボリュームの拡張]を選択して続行します。
- ターゲットパーティションにサイズを設定して追加し、[次へ]をクリックして続行します。
どのくらいのCドライブを空ける必要がありますか?
通常、ドライブの15%から20%を空のままにするという推奨事項が表示されます。 。これは、従来、Windowsがドライブを最適化できるように、ドライブに少なくとも15%の空き容量が必要だったためです。
Cドライブの理想的なサイズはどれくらいですか?
— 約120〜200GBに設定することをお勧めします Cドライブ用。重いゲームをたくさんインストールしても十分です。 — Cドライブのサイズを設定すると、ディスク管理ツールがドライブのパーティション分割を開始します。
Cドライブのスペースを増やすにはどうすればよいですか?
#1。 隣接する未割り当て領域でCドライブ領域を増やす
- このPC/マイコンピュータを右クリックし、[管理]をクリックして、[ストレージ]の下の[ディスクの管理]を選択します。
- ローカルディスクCドライブを見つけて右クリックし、[ボリュームの拡張]を選択します。
- システムCドライブにスペースを設定して追加し、[次へ]をクリックして続行します。
-
 FireFoxとChromeでWindows10タイムラインを機能させる方法
FireFoxとChromeでWindows10タイムラインを機能させる方法米国および世界中の労働者は、毎日数時間をコンピューターに費やしています。その期間に多くの作業が行われたため、1日または1週間前に行ったことを見失いがちです。 2018年4月の更新のおかげで、Windows10には独自のタイムライン機能が付属しています。この機能は、PCで実行したすべてのアクティビティのアクティビティログのようなものです。 これは、過去にコンピューターで行ったすべての記録であり、取得用に保存されていると考えてください。 Windowsマシンのプログラム、ゲーム、その他のアプリ全体のアクティビティを記録します。 残念ながら、現在サポートされているのはMicrosoftEdge
-
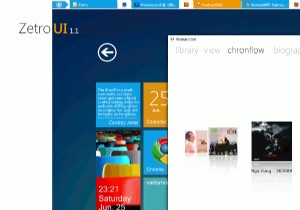 Windows7をWindows8のそっくりさんに変える方法
Windows7をWindows8のそっくりさんに変える方法Windowsのニュースをフォローしている場合は、Windowsの次のバージョンであるWindows8のユーザーインターフェイスが大幅に変更されることをご存知でしょう。同じ古いデスクトップの概念に固執する代わりに、Windows Phone7のMetroUIをWindows8に統合しています。MetroUIの優れている点は、お気に入りのWebサイト、連絡先、アプリケーション、さらにはウィジェットをタイルとしてメインに固定できることです。画面。 Metro UIに夢中になっていて、コンピューターでテストしたい場合は、Windows7をWindows8のそっくりさんに変換するためのテーマとアプリケ
-
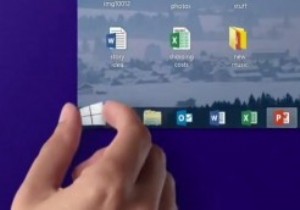 Windows8.1をシャットダウンする6つの便利な方法
Windows8.1をシャットダウンする6つの便利な方法Microsoftの新しいバージョンのWindows、つまりWindows 8.1は、OSをシャットダウンするためのさまざまな方法を提供します。実際、そのうちの6つに遭遇しました: 1。 Windows 8.1をシャットダウンする最も簡単な方法は、新しく購入した[スタート]ボタンを使用することです。 [スタート]ボタンを右クリックするだけで、機能とコマンドのポップアップメニューが表示されます。コマンドをクリックしてシャットダウンまたはサインアウトすると、サブメニューが表示され、[サインアウト]、[スリープ]、[シャットダウン]、[再起動]などのさまざまなオプションが表示されます。 [シャット
