AndroidでGoogleフォントを使用するにはどうすればよいですか?
携帯電話でGoogleフォントを使用できますか?
Google Fontsは、GooglePlayサービスでフォントプロバイダーを出荷しています。これは、GoogleFontsがAndroidデバイスのネイティブアプリで利用可能であることを意味します !
Googleフォントをアクティブ化するにはどうすればよいですか?
フォントのインストール方法
- フォントパッケージ(.zip)をダウンロード
- パッケージを解凍します。
- [スタート]メニューで「フォント」を検索するか、[スタート]→[コントロールパネル]→[外観とカスタマイズ]→[フォント]に移動します。
- すべてのフォントを選択して、Fontsフォルダーにドラッグします。
Androidにフォントをインストールするにはどうすればよいですか?
リソースとしてフォントを追加するには、AndroidStudioで次の手順を実行します。
- resフォルダーを右クリックして、[新規]>[Androidリソースディレクトリ]に移動します。 …
- [リソースタイプ]リストでフォントを選択し、[OK]をクリックします。 …
- フォントフォルダにフォントファイルを追加します。 …
- フォントファイルをダブルクリックして、エディタでファイルのフォントをプレビューします。
Googleがダウンロードしたフォントを使用するにはどうすればよいですか?
タイトルの下のリンクをクリックして、すべてのGoogleフォントのzipファイルのダウンロードを開始します。ダウンロードしたzipファイルを解凍します。フォントフォルダを開き、フォントを右クリックして「インストール」を選択します 。」フォントをお楽しみください!
携帯電話にGoogleFontsをインストールするにはどうすればよいですか?
AndroidStudioおよびGooglePlayサービスを介したダウンロード可能なフォントの使用
- レイアウトエディタでTextViewを選択し、[プロパティ]で[fontFamily]>[その他のフォント]を選択します。図2.…
- [ソース]ドロップダウンリストで、[GoogleFonts]を選択します。
- [フォント]ボックスで、フォントを選択します。
- [ダウンロード可能なフォントの作成]を選択して、[OK]をクリックします。
なぜGoogleFontsを使用する必要があるのですか?
GoogleWebフォントを使用する利点
商用利用は無料–ライブラリ内のフォントはオープンライセンスでカバーされており、使用方法に無限のオプションがあります。 …フォント自体が更新されます –そして、新しいバージョンをサイトに表示するために何かをする必要はありません。
Google Fontsは無料ですか?
Google Fontsは本当に無料ですか? …はい、無料で無料です :Google Fontsディレクトリにリストされているすべての書体はオープンソースです。つまり、商用または非商用のWebページに使用できるだけでなく、Typekitとは異なり、コンピュータにダウンロードしたり、さらにはダウンロードしたりすることもできます。自分で微調整してください!
Google Fontsは安全に使用できますか?
Google Fontsは、ウェブサイトのデザインを強化するために完全に安全に使用できます 。ただし、外部サーバーへの追加のHTTPリクエストにより、ページの読み込み速度が低下する可能性があります。
フォントをインポートするにはどうすればよいですか?
フォントを追加
- フォントファイルをダウンロードします。 …
- フォントファイルが圧縮されている場合は、.zipフォルダーを右クリックし、[抽出]をクリックして解凍します。 …
- 必要なフォントを右クリックして、[インストール]をクリックします。
- プログラムによるコンピューターへの変更を許可するように求められ、フォントのソースが信頼できる場合は、[はい]をクリックします。
Androidで使用できるフォントは何ですか?
Androidにはシステム全体のフォントが3つしかありません;
- 通常(Droid Sans)、
- セリフ(Droid Serif)、
- モノスペース(Droid Sans Mono)。
-
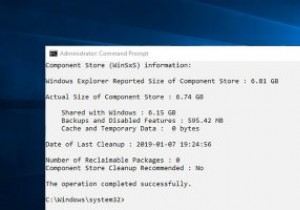 Windows10でコンポーネントストアを表示およびクリーンアップする方法
Windows10でコンポーネントストアを表示およびクリーンアップする方法Cドライブをスキャンして、多くのスペースを占めるファイルやフォルダーを見つけたことがあれば、「WinSxS」という名前のフォルダーを見たことがあるかもしれません。通常、WinSxSフォルダはすべてのコンポーネントストアファイルをホストし、Cドライブ内で6GBから10GBのスペースを必要とします。 コンポーネントストアは、Windows XPの時代に導入され、機能の面で大幅に改善されました。一般に、Windowsコンポーネントストアには、Windowsのカスタマイズと更新に関連するすべてのファイルが含まれています。必要に応じて、これらのコンポーネントストアファイルは、起動の失敗や破損時にシステ
-
 Windows10でラップトップタッチパッドのミドルクリックをシミュレートする方法
Windows10でラップトップタッチパッドのミドルクリックをシミュレートする方法マウスの中ボタンは、左右の兄弟よりも使用頻度が低い場合がありますが、間違いなくファンがいます。残念ながら、多くのラップトップには、トラックパッドと、左クリックと右クリック用の2つのボタンしかありません。これは、ラップトップを使用しているときに、多くのミドルクリック愛好家が暗闇に残されていることを意味します。ミドルクリックタッチパッド機能を有効にする方法はありますか? 幸い、Windows 10を使用している場合は、タッチパッドのミドルクリックを有効にする方法がいくつかあります。 高精度タッチパッドをお持ちの場合 ラップトップに高精度のタッチパッドが搭載されている場合は、Windows 10
-
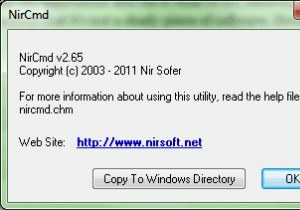 Windowsでモニターをオフにするショートカットを作成する方法
Windowsでモニターをオフにするショートカットを作成する方法ほとんどの場合、モニターが目の前にあるため、モニターをオフにするショートカットを作成することは逆効果です。しかし、安全な距離にある30インチのメガモニターを使用している場合は、実際にモニターまで歩いて行き、自分で電源を切る必要があるのはかなり面倒かもしれません。別の方法は、Windowsで自動タイマーを設定してモニターをスリープ状態にすることですが、これもあまり居心地の良いソリューションではありません。少しのエンジニアリングで、デスクトップにショートカットを作成して、ダブルクリックするだけでモニターの電源を切ることができます! このチュートリアルを続けるには、ショートカットの作成に精通している
