ベストアンサー:通知バーWindows 10の明るさスライダーを取得するにはどうすればよいですか?
明るさスライダーは、Windows 10バージョン1903のアクションセンターに表示されます。以前のバージョンのWindows10で明るさスライダーを見つけるには、[設定]>[システム]>[ディスプレイ]を選択し、[明るさの変更]スライダーを動かして明るさを調整します。
通知バーの明るさスライダーを取得するにはどうすればよいですか?
明るさスライダーを通知パネルに追加する方法
- 画面を上から下にスワイプして、通知パネルを表示します。
- 歯車のアイコンをタップして、[設定]メニューを開きます。
- [表示]をタップしてから、[通知パネル]を選択します。
Windows 10に明るさスライダーがないのはなぜですか?
Windows 10の明るさスライダーがない場合は、不適切なレベルでスタックしている可能性があります 。この問題の理由は、問題のあるドライバまたはTeamViewerアプリである可能性があります。不足している明るさのオプションの解決策は、専用のツールを使用してドライバーを更新することです。
明るさスライダーが表示されないのはなぜですか?
モニタードライバーが無効になっているため、明るさスライダーの欠落の問題が発生する可能性があります 、古いディスプレイドライバー、最近のWindows Update、または不適切な電源設定。
解決策1:デバイスマネージャーでデバイスを有効にする
重要なのは、デバイスマネージャーの[モニター]セクションにあるデバイスを有効にすることです。このデバイスを有効にすると、問題が解決し、明るさスライダーが元の場所に戻るはずです!
輝度バーが消えたのはなぜですか?
[設定]>[ディスプレイ]>[通知パネル]>[明るさの調整]に移動します。必要な変更を加えても輝度バーが表示されない場合は、スマートフォンを再起動して、変更が適切に適用されることを確認してください。 。それ以外の場合は、電話の製造元に連絡して、追加の支援と推奨事項を確認してください。
Windows 10で輝度バーを削除するにはどうすればよいですか?
a)タスクバーの通知領域にある電源システムアイコンをクリック/タップし、[画面の明るさの調整]オプションをクリック/タップします。 b)電源オプションの下部で、画面の明るさスライダーを右(明るく)および左(暗く)に動かします 画面の明るさを好きなレベルに調整します。
Windows 10で明るさを修正するにはどうすればよいですか?
これが問題になるのはなぜですか?
- 修正済み:Windows10では明るさを調整できません。
- ディスプレイアダプタドライバを更新します。
- ドライバーを手動で更新します。
- ドライバーを自動的に更新します。
- 電源オプションから明るさを調整します。
- PnPモニターを再度有効にします。
- PnPモニターの下にある非表示のデバイスを削除します。
- レジストリエディタを使用してATIのバグを修正します。
Windows 10の明るさのショートカットキーは何ですか?
キーボードショートカットを使用するWindows+ A アクションセンターを開き、ウィンドウの下部に明るさのスライダーを表示します。アクションセンターの下部にあるスライダーを左右に動かすと、ディスプレイの明るさが変わります。
スライダーの明るさを修正するにはどうすればよいですか?
以下の解決策のリストは、明るさスライダーを簡単に修正するのに役立ちます。
- Windows10オペレーティングシステムを更新します。 …
- ディスプレイデバイスドライバーを更新します。 …
- 電源トラブルシューティングを実行します。 …
- SFCおよびDISMスキャンを実行します。 …
- グラフィックドライバを無効にしてから再度有効にします。 …
- デフォルトの電力設定を復元します。 …
- アダプティブブライトネスを無効にします。 …
- ディスプレイドライバを再インストールします。
画面の明るさバーを取り除くにはどうすればよいですか?
クイック設定パネルで明るさスライダーを有効/無効にするには、以下の手順を参照してください。
- ホーム画面の[設定]をタップします。図1。
- [電話について]をタップします。図2。
- 詳細モードをタップします。図3。
- 通知ドロワーをタップします。図4。
- [明るさのスライダーを表示]をタップします。図5。
- [明るさの表示]スライダーを有効にします。図6。
画面の明るさを調整するにはどうすればよいですか?
スタートメニューまたはスタート画面から設定アプリを開き、「システム」を選択し、「表示」を選択します。 [明るさレベルの調整]スライダーをクリックまたはタップしてドラッグ 明るさのレベルを変更します。
-
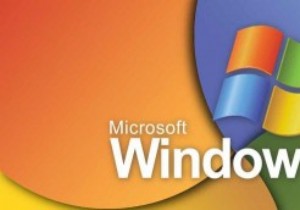 Windows XPはその悲惨さから解放されるべきですか? [投票]
Windows XPはその悲惨さから解放されるべきですか? [投票]Microsoftは最近、WindowsXPのサポートを停止する計画を発表しました。世界のすべてのコンピューターの3分の1がまだこのバージョンのOSを実行していることを考えると、明らかに一部の人々に影響を及ぼします。 Microsoftはサポートをすぐに停止しますか、それともWindows XPを悲惨な状態から解放する必要がありますか? Windows 7および8でのXP後の2つの堅実なOSリリースにより、Microsoftは明らかにそれらに自信を持っており、12年前のXPのサポートを停止するのに十分です。 2014年4月8日以降、XPの自動更新はなくなります。つまり、個人情報の保護には役立
-
 Windows10をダウングレードしてWindows7を再インストールする方法
Windows10をダウングレードしてWindows7を再インストールする方法誰もがWindows10を愛しているわけではありません。多くの人がWindows7からアップグレードして後悔しています。お気に入りの(そしておそらく古い)ソフトウェアでは動作しない可能性があり、頻繁にハングするようです。このキャンプに所属していて、Windows 7に戻る方法を探している場合は、Windows10をダウングレードしてPCにWindows7を再インストールする方法の内訳を以下に示します。 Windows7に戻る このオプションは、Windows7からWindows10にアップグレードした場合にのみ使用できます。クリーンな再インストールを行った場合、またはWindows 10を3
-
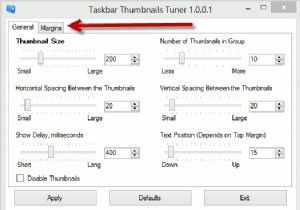 Windows8タスクバーのサムネイルを変更する方法
Windows8タスクバーのサムネイルを変更する方法Windows 8のタスクバーのサムネイルをどのくらいの頻度で使用しますか?それらを定期的に使用する場合、それらの外観に100%満足できない場合があります。サイズ、マージン、間隔などを微調整することをお勧めします。 これがあなたのように聞こえる場合は、タスクバーサムネイルチューナーと呼ばれる無料のアプリケーションを使用して、Windows8タスクバーのサムネイルに対してこれらすべてを数分で行う方法を紹介します。 タスクバーのサムネイルを変更するには、次のことを行う必要があります。 1. Winaero Webサイトからアプリケーションをダウンロードし、フォルダーを解凍して、exeファイル
