ネットワークLinux上のデバイスを確認するにはどうすればよいですか?
Linuxでネットワークに接続されているすべてのデバイスを確認するにはどうすればよいですか?
A。 Linuxコマンドを使用してネットワーク上のデバイスを検索する
- ステップ1:nmapをインストールします。 nmapは、Linuxで最も人気のあるネットワークスキャンツールの1つです。 …
- ステップ2:ネットワークのIP範囲を取得します。次に、ネットワークのIPアドレス範囲を知る必要があります。 …
- ステップ3:スキャンしてネットワークに接続されているデバイスを見つけます。
ネットワーク上のすべてのデバイスを表示するにはどうすればよいですか?
Fingを使用する 接続されているすべてのデバイスのIPを検索するには
FingはiOSとAndroidで利用できる無料アプリです。インストールしたら、アプリを起動すると、ホームネットワークがスキャンされます。所要時間は、ネットワーク速度と接続されているデバイスの数によって異なります。
ネットワーク端末でデバイスを表示するにはどうすればよいですか?
Pingの使用方法
- ターミナルでPingコマンドを使用して、ローカルネットワーク上に存在するすべてのデバイスを確認します。 …
- IPアドレスとMACアドレスはネットワーク設定に表示されます。 …
- 特別なアドレスにpingを実行して、どのマシンが応答するかを確認します。 …
- ARPコマンドを使用して、ローカルネットワークデバイスを検出できます。
nmapを使用してネットワーク上にあるデバイスを確認するにはどうすればよいですか?
nmapを使用してネットワークに接続されているデバイスを検索する
- ステップ1:Ubuntuコマンドラインを開きます。 …
- ステップ2:ネットワークスキャンツールNmapをインストールします。 …
- ステップ3:ネットワークのIP範囲/サブネットマスクを取得します。 …
- ステップ4:Nmapを使用して接続されているデバイスのネットワークをスキャンします。 …
- ステップ5:ターミナルを終了します。
ネットワーク上のIPアドレスのリストを取得するにはどうすればよいですか?
次の手順を試してください:
- コマンドプロンプトでipconfig(またはLinuxの場合はifconfig)と入力します。これにより、自分のマシンのIPアドレスがわかります。 …
- ブロードキャストIPアドレスにpingを実行します。ping192.168。 1.255(Linuxでは-bが必要な場合があります)
- ここで、arp-aと入力します。セグメント上のすべてのIPアドレスのリストが表示されます。
ネットワーク上の不明なデバイスを識別するにはどうすればよいですか?
設定アプリをタップします。 [電話について]または[デバイスについて]をタップします。 [ステータス]または[ハードウェア情報]をタップします。下にスクロールして、Wi-FiMACアドレスを確認します。
…
- ホームネットワークセキュリティアプリを開きます。
- メニューアイコンをタップします。
- [デバイス]をタップしてデバイスを選択し、MACIDを探します。
- デバイスのMACアドレスのいずれかと一致するかどうかを確認します。
[スタート]メニューで[設定]を選択 。 [設定]ウィンドウが開きます。図の上部に示すように、[デバイス]を選択して、[デバイス]ウィンドウの[プリンターとスキャナー]カテゴリを開きます。
ローカルIPアドレスは何ですか?
- コマンドプロンプトツールを検索します。 …
- Enterキーを押して、コマンドプロンプトツールを実行します。 …
- 新しいコマンドプロンプトウィンドウが表示されます。 …
- ipconfigコマンドを使用します。 …
- ローカルIPアドレス番号を探します。
Nmapを検出できますか?
LogwatchやSwatchなどのログ監視ツールは確かに役立ちますが、実際には、システムログはNmapアクティビティの検出にわずかな効果しかありません。 。専用ポートスキャン検出器は、Nmapアクティビティを検出するためのより効果的なアプローチです。 2つの一般的な例は、PortSentryとScanlogdです。
IPアドレスで24はどういう意味ですか?
これは「スラッシュ表記」と呼ばれます。 IPv4アドレス空間には合計32ビットがあります。たとえば、ネットワークのアドレスが「192.0。 2.0 / 24」、数字の「24」は、ネットワークに含まれるビット数を示します。 。これから、アドレス空間に残されたビット数を計算できます。
ネットワークホストを見つけるにはどうすればよいですか?
Windowsコマンドプロンプトを使用してホスト名と物理アドレスを検索するには:
- [スタート]>(すべて)[プログラム]>[アクセサリ]>[コマンドプロンプト]をクリックして、コマンドプロンプトを開きます。 …
- Enter&ipconfig / allを入力し、Enterキーを押します。
-
 Windows11Homeで暗号化が機能しない理由とその修正方法
Windows11Homeで暗号化が機能しない理由とその修正方法Windows 11が登場し、いくつかの新しいベルとホイッスルが追加されました。注目すべき変更の1つは、セキュリティとプライバシーに重点を置いたことです。たとえば、TPM 2.0チップが必須になり、デバイス全体の暗号化がデフォルトで有効になりました。ただし、一部のWindows 11 Homeユーザーの場合、[設定]に[デバイス暗号化]オプションが完全にありません。なぜそれが起こっているのですか、そしてどのようにそれを修正しますか? Windows 11 Homeでデバイス暗号化が欠落しているのはなぜですか? 一部のユーザーにデバイス暗号化がない理由を理解するには、まずスリープモードとモダ
-
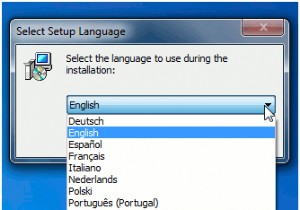 Free Studio:それらすべてを支配する1つの多目的コンバーター
Free Studio:それらすべてを支配する1つの多目的コンバーターほぼ毎日、メディアタイプをあるフォーマットから別のフォーマットに変換します。曲をポータブルメディアプレーヤーに転送する場合でも、動画をYouTubeにアップロードする場合でも、画像のフォーマットを変更してサイズを縮小する場合でも、フォーマット変換プロセスを実行する必要があります。 通常、さまざまなタイプのメディア変換用に、ビデオ形式の変換用、オーディオ形式の変換用、および画像形式の変換用の個別のプログラムがインストールされています。 DVDVideoSoftのFreeStudioを使用すると、すべてのメディアタイプ変換用の単一のプログラムを入手できます。 Free Studioは、さまざま
-
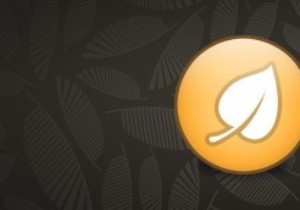 Unchecky –Windowsにジャンクウェアをインストールしないようにするフリーウェア
Unchecky –Windowsにジャンクウェアをインストールしないようにするフリーウェア一部のWindowsフリーウェアには、システムや個人データに害を及ぼすだけのひどいツールバーや卑劣なソフトウェアがバンドルされているのは厄介な事実です。最悪のことは、このジャンクウェアやクラップウェアを取り除くことは首の痛みです。このジャンクウェアの問題に常に直面している場合、Uncheckyは、不要なジャンクウェアのインストールを回避するのに役立つ便利なフリーウェアです。 Uncheckyとは まず、Uncheckyは無料の軽量でスタンドアロンのソフトウェアであり、ソフトウェアインストーラーがチェックボックスを自動的に選択してジャンクウェアをインストールしようとするたびに、ユーザーに警告と
