Linuxターミナルでテキストをどのようにコピーしますか?
Ctrl+Cを押してテキストをコピーします。ターミナルウィンドウがまだ開いていない場合は、Ctrl + Alt+Tを押してターミナルウィンドウを開きます。プロンプトを右クリックして、ポップアップメニューから[貼り付け]を選択します。コピーしたテキストはプロンプトに貼り付けられます。
Linuxターミナルでテキストを選択してコピーするにはどうすればよいですか?
Ctrl + Shift+CおよびCtrl+Shift + V
マウスでターミナルウィンドウのテキストを強調表示してCtrl+Shift + Cを押すと、そのテキストがクリップボードバッファにコピーされます。 Ctrl + Shift + Vを使用して、コピーしたテキストを同じターミナルウィンドウまたは別のターミナルウィンドウに貼り付けることができます。
Linuxターミナルでコピーアンドペーストを有効にするにはどうすればよいですか?
「Ctrl+ Shift + C/Vを使用」を有効にします ここで[コピー/貼り付け]オプションを選択し、[OK]ボタンをクリックします。これで、Ctrl + Shift + Cを押してBashシェルで選択したテキストをコピーし、Ctrl + Shift+Vを押してクリップボードからシェルに貼り付けることができます。
ターミナルにコピーして貼り付けるにはどうすればよいですか?
Ctrl + Shift + V
- Ctrl + Shift+V。
- 右クリック→貼り付け。
Ubuntuターミナルでコピーして貼り付けるにはどうすればよいですか?
したがって、たとえば、端末にテキストを貼り付けるには、 CTRL + SHIFT+vまたはCTRL+Vを押す必要があります。 。逆に、端末からテキストをコピーするには、ショートカットはCTRL + SHIFT+cまたはCTRL+Cです。 Ubuntu 20.04デスクトップ上の他のアプリケーションの場合、コピーアンドペーストアクションを実行するためにSHIFTを含める必要はありません。
Unixでコピーして貼り付けるにはどうすればよいですか?
コピーして貼り付け
- Windowsファイルのテキストを強調表示します。
- Control+Cを押します。
- Unixアプリケーションをクリックします。
- マウスの中クリックで貼り付けます(UnixではShift + Insertを押して貼り付けることもできます)
Ubuntuでコピーアンドペーストを有効にするにはどうすればよいですか?
Ctrl+InsertまたはCtrl+Shift + Cを使用します コピーの場合はShift+Insert、Ubuntuのターミナルにテキストを貼り付ける場合はCtrl + Shift+V。右クリックして、コンテキストメニューからコピー/貼り付けオプションを選択することもオプションです。
コピーアンドペーストを有効にするにはどうすればよいですか?
コマンドプロンプトからコピーアンドペーストを有効にするには、検索バーからアプリを開き、ウィンドウの上部を右クリックします。 [プロパティ]をクリックし、[ Ctrl + Shift + C/Vをコピー/貼り付けとして使用する]チェックボックスをオンにします 、[OK]をクリックします。
Linuxでファイルをコピーして貼り付けるにはどうすればよいですか?
コピーするファイルをクリックして選択するか、マウスを複数のファイルにドラッグしてすべてを選択します。 Ctrl+Cを押してファイルをコピーします。ファイルをコピーするフォルダーに移動します。 Ctrl+Vを押して貼り付けます ファイル内。
コンソールからどのようにコピーしますか?
これで、マウスまたはキーボードを使用してテキストを選択できます(Shiftキーを押しながら、左矢印または右矢印を使用して単語を選択します)。 CTRL+Cを押してコピーします 、Ctrl + Vを押して、ウィンドウに貼り付けます。同じショートカットを使用して、別のプログラムからコピーしたテキストをコマンドプロンプトに簡単に貼り付けることもできます。
-
 Windows10でテレメトリ設定を管理してプライバシーを向上させるための5つの便利なツール
Windows10でテレメトリ設定を管理してプライバシーを向上させるための5つの便利なツールWindows 10は、これまでで最高のパフォーマンスと安全性を備えたWindowsバージョンですが、完璧ではありません。残念ながら、Windows 10には、Windows 7の発売以来Windowsオペレーティングシステムが使用してきたプローブがまだ含まれています。これらのプローブは、ユーザーエクスペリエンスを向上させるためにデータを収集します。多くの人々は、これらのプローブは迷惑で侵襲的であると信じています。 コンピューターにWindowsをセットアップすると、テレメトリ収集オプションの多くは、ユーザーからデータを収集するように事前構成されています。 Microsoftにカレンダー、電
-
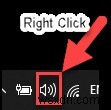 Windows10を大きくする方法
Windows10を大きくする方法ラップトップの多くの利点の中で、そのラウドネスについて常に不満があります。外部スピーカーがないため、ラップトップのサウンドレベルを上げるには制限があります。 ただし、Windows 10の設定を微調整することで、ラップトップの音量を100%を超えて簡単に増やすことができます。多くの場合、これらの設定は見落とされます。そのためにスピーカーを取り付ける必要すらありません。 Windows 10の設定とは別に、音量を上げるのに便利な外部アプリケーションもいくつかあります。 方法: 1。ボリュームミキサーオプション 2。 Windowsのラウドネスイコライザーオプション 3。オーディ
-
 AlterCamを使用してビデオチャットにクールな視覚効果を追加します
AlterCamを使用してビデオチャットにクールな視覚効果を追加します後援 :ビデオチャットが退屈になりすぎる場合は、視覚効果を追加して気分を明るくすることをお勧めします。 AlterCamは、オーバーレイや境界線などの素晴らしいライブビデオ効果をビデオチャットに追加できる軽量のWebカメラソフトウェアです。これが、このソフトウェアがどれほど役立つかについてのレビューです。 ダウンロードとインストール このソフトウェアは、ホームページから直接無料(小さな)ダウンロードで入手できます。現在、AlterCamはWindowsデスクトップ、ノートブック、およびラップトップシステムのみをサポートしていますが、同社は将来的にmacOSのサポートを保証しています。インス
