CドライブのWindows10から何を削除できますか?
スペースを解放するためにCドライブから何を削除できますか?
これまでに行ったことがない場合でも、デスクトップまたはラップトップのハードドライブの空き容量を増やす方法は次のとおりです。
- 不要なアプリやプログラムをアンインストールします。 …
- デスクトップをクリーンアップします。 …
- モンスターファイルを取り除きます。 …
- ディスククリーンアップツールを使用します。 …
- 一時ファイルを破棄します。 …
- ダウンロードを処理します。 …
- クラウドに保存します。
23日。 2018г。
CドライブのWindows10から不要なファイルを削除するにはどうすればよいですか?
Windows10でのディスククリーンアップ
- タスクバーの検索ボックスに「ディスククリーンアップ」と入力し、結果のリストから[ディスククリーンアップ]を選択します。
- クリーンアップするドライブを選択してから、[OK]を選択します。
- [削除するファイル]で、削除するファイルの種類を選択します。ファイルタイプの説明を取得するには、ファイルタイプを選択します。
- [OK]を選択します。
CドライブのWindowsフォルダから何を削除できますか?
Windowsフォルダから何を削除できますか
- 1]Windows一時フォルダ。 TemporaryフォルダーはC:WindowsTempにあります。 …
- 2]休止状態のファイル。 Hibernateファイルは、OSの現在の状態を維持するためにWindowsによって使用されます。 …
- 3]ウィンドウ。古いフォルダ。 …
- 4]ダウンロードしたプログラムファイル。
- 5]プリフェッチ。 …
- 6]フォント。
- 7]SoftwareDistributionフォルダー。 …
- 8]オフラインWebページ。
28янв。 2019г。
Windows 10から削除できるファイルは何ですか?
Windowsは、リサイクルビンファイル、Windows Updateクリーンアップファイル、アップグレードログファイル、デバイスドライバーパッケージ、一時インターネットファイル、一時ファイルなど、削除できるさまざまな種類のファイルを提案しています。
ローカルディスクCがいっぱいになるのはなぜですか?
Cドライブフルエラーとは何ですか。通常、Cドライブがいっぱいになると、C:ドライブの容量が不足すると、Windowsからコンピュータに次のエラーメッセージが表示されるというエラーメッセージが表示されます。「ディスク容量が不足しています。ローカルディスク(C:)のディスク容量が不足しています。このドライブの空き容量を確認するには、ここをクリックしてください。」
ローカルディスクCをクリーンアップするにはどうすればよいですか?
ディスククリーンアップを実行する
アクセスするには、[コンピューター]ウィンドウでハードドライブの1つを右クリックし、[プロパティ]を選択します。 (または、[スタート]メニューで[ディスククリーンアップ]を検索することもできます。)[ディスクのプロパティ]ウィンドウの[ディスククリーンアップ]ボタンをクリックします。削除するファイルの種類を選択して、[OK]をクリックします。
Windows10のドライブスペースを解放する
- [スタート]メニューを開き、[設定]>[システム]>[ストレージ]を選択します。ストレージ設定を開きます。
- ストレージセンスをオンにして、Windowsが不要なファイルを自動的に削除するようにします。
- 不要なファイルを手動で削除するには、[スペースを自動的に解放する方法を変更する]を選択します。 [今すぐ空き容量を増やす]で、[今すぐクリーンアップ]を選択します。
Windows 10でCドライブがいっぱいになるのはなぜですか?
一時フォルダがいっぱいであるためにディスク容量が少ないというエラーが発生した場合。ディスククリーンアップを使用してデバイスの空き容量を増やした後、ディスク容量不足エラーが発生した場合は、TempフォルダがMicrosoft Storeで使用されているアプリケーション(.appx)ファイルですぐにいっぱいになっている可能性があります。
Cドライブのすべてを削除するとどうなりますか?
ハードドライブを消去すると、ワードプロセッサ、Webブラウザ、ゲーム、電子メールアプリケーションなど、ハードドライブにインストールされているすべてのコンピュータソフトウェアも削除されます。今後このようなプログラムを使用するには、ディスクから再インストールするか、インターネットから再度ダウンロードする必要があります。
Windowsフォルダを削除するとどうなりますか?
削除すると、コンピュータにWindowsオペレーティングシステムがインストールされなくなります。さまざまなサポートファイルがありますが、削除したため、動作に必要なものは使用できなくなります。 Windowsが破損し、正しく実行できなくなります。場合によっては、ウィンドウを起動できなくなることもあります。
Windowsの古いフォルダを削除するとどうなりますか?
古いフォルダには、以前のWindowsインストールのすべてのファイルとデータが含まれています。新しいバージョンが気に入らない場合は、これを使用してシステムを古いバージョンのWindowsに復元できます。 …しかし、あまり長く待たないでください。Windowsは自動的にWindowsを削除します。 1か月後にスペースを解放するための古いフォルダ。
コンピュータまたはラップトップのスペースを節約するために削除する必要のあるWindowsファイルとフォルダ(完全に安全に削除できます)を次に示します。
- 一時フォルダ。
- 休止状態ファイル。
- ごみ箱。
- ダウンロードしたプログラムファイル。
- Windowsの古いフォルダファイル。
- WindowsUpdateフォルダ。これらのフォルダをクリーンアップするための最良の方法。
2月。 2017年。
不要なファイルを削除するにはどうすればよいですか?
ジャンクファイルをクリアする
- Androidデバイスで、FilesbyGoogleを開きます。
- 左下の[クリーン]をタップします。
- 「ジャンクファイル」カードで、をタップします。確認して解放します。
- [ジャンクファイルを参照]をタップします。
- クリアするログファイルまたは一時的なアプリファイルを選択します。
- [クリア]をタップします。
- 確認ポップアップで、[クリア]をタップします。
電話のストレージがいっぱいになったときに何を削除すればよいですか?
キャッシュをクリアする
携帯電話のスペースをすばやく空ける必要がある場合は、アプリのキャッシュが最初に確認する必要があります。単一のアプリからキャッシュされたデータをクリアするには、[設定]>[アプリケーション]>[アプリケーションマネージャー]に移動し、変更するアプリをタップします。
-
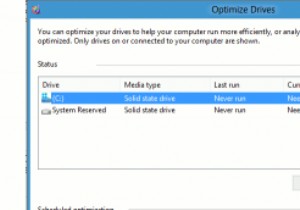 パフォーマンスを向上させるためにWindows8でドライブを最適化する方法
パフォーマンスを向上させるためにWindows8でドライブを最適化する方法Microsoftは、ディスクデフラグツール(現在はドライブの最適化と呼ばれています)の機能を刷新して、速度を向上させました。 Windows 8でドライブを最適化すると、ディスクのデフラグだけでなく、TRIMSSDにも役立ちます。これにより、PCに再統合されていない多くのスペースを解放できるだけでなく、Windows8の全体的なパフォーマンスを向上させることができます。 Windows8でドライブを最適化する方法 1. Windows 8のスタート画面で、「ドライブの最適化」を検索します。 2.「ドライブの最適化と最適化」をクリックして開始します。 ドライブの最適化により、
-
 デスクトップから直接Windows8アプリを管理する方法
デスクトップから直接Windows8アプリを管理する方法Windows App Bossは、デスクトップからWindows8アプリを管理するための便利なツールです。このプログラムを使用して、Microsoftにインストール、アンインストール、さらには開発者ライセンスを要求することもできます。開発者と平均的なPCユーザーにとって簡単です。 初めてのダウンロードと使用 Windows App Bossは、CodePlexページからダウンロードできます。インストールする必要がないため、ダウンロードが完了したらすぐに使用を開始できます。 Windows App Bossを初めて使用するときは、データベースにコンピューターにインストールされているアプリを
-
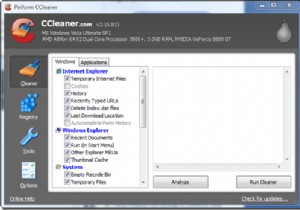 CCleanerでWindowsVistaを自動クリーニングする方法
CCleanerでWindowsVistaを自動クリーニングする方法みんなのお気に入りのシステムクリーナーであるCCleanerに慣れていない場合は、フリーウェアのシステム最適化、プライバシー、およびクリーニングツールです。このアプリケーションは、実際に実行することを覚えていると仮定して、後のクリーンアップで非常に優れた機能を果たします。今日のペースの速い世界では、私たちの多くは、成し遂げなければならない小さなことをすべて覚えるのに必要な時間や能力を持っていません。システムメンテナンスも例外ではありません。 このチュートリアルでは、Windows Vistaでスケジュールに従って自動的に実行されるように、CCleanerを設定して、簡単に設定して忘れることが
