GoogleChromeをタスクバーのWindows8に固定するにはどうすればよいですか?
[アプリ]画面で、Webサイトへのショートカットを右クリックし、[ウィンドウとして開く]をクリックします。最後に、アプリをクリックして開きます。タスクバーにウェブサイトが表示されます。タスクバーアイコンを右クリックし、[タスクバーに固定]をクリックします。
Windows 8でWebサイトをタスクバーに固定するにはどうすればよいですか?
このプロセスは非常に簡単です。ウェブサイトのタブまたはそのアイコンをアドレスバーからタスクバーにドラッグするだけで、固定されます。 ビオラ!
Windows 8の[スタート]メニューへのショートカットを固定するにはどうすればよいですか?
スタートメニューで、空白またはアイコンを右クリックします。その後、右下の[すべてのアプリ]を選択します。ステップ2:プログラムをスタートメニューに固定します。 [アプリ]画面で、[スタート]メニューに固定するプログラムを見つけて右クリックし、[[スタートに固定]ボタンをタップします。 左下にあります。
ウェブサイトをChromeツールバーに固定するにはどうすればよいですか?
[アプリ]画面で、Webサイトへのショートカットを右クリックし、[ウィンドウとして開く]をクリックします。最後に、アプリをクリックして開きます。タスクバーにウェブサイトが表示されます。 タスクバーアイコンを右クリックし、[タスクバーに固定]をクリックします 。
Chromeのツールバーはどうなりましたか?
フルスクリーンモードの場合、ツールバーはデフォルトで非表示になります 。これが消える最も一般的な理由です。 …Macの場合、マウスを画面の左上隅に持っていき、しばらくそのままにします。メニューバーが緑色の円と赤色の円とともに表示されたら、緑色の円をクリックします。
Windows 10 ChromeでWebサイトをタスクバーに固定するにはどうすればよいですか?
ウェブサイトをタスクバーに固定するには、[設定とその他]メニューを開くだけです。 (Alt + F、またはブラウザの右上にある3つの水平ドットをクリックします)。 [その他のツール]にマウスを合わせて、[タスクバーに固定]をクリックします。
アプリをタスクバーに固定するには
- アプリを長押し(または右クリック)して、[その他]>[タスクバーに固定]を選択します。
- アプリがすでにデスクトップで開いている場合は、アプリのタスクバーボタンを押し続けて(または右クリックして)、[タスクバーに固定]を選択します。
Windows8でGoogleChromeを開くにはどうすればよいですか?
「Windows」キーを押します 、次に「Google Chrome」と入力して、検索リストを表示します。 「GoogleChrome」を右クリックして、画面の下部にオプションを表示します。
GoogleChromeはWindows8で動作しますか?
重要:引き続きChromeを完全にサポートします Windows7の場合 ® Microsoftの保守終了日から少なくとも24か月間、少なくとも2022年1月15日まで。WindowsでChromeブラウザを使用するには ® 、必要なもの:Windows 7、Windows 8、Windows 8.1、Windows10以降。
コンピュータにGoogleChromeをインストールするにはどうすればよいですか?
Chromeをインストールする
- Androidスマートフォンまたはタブレットで、GoogleChromeにアクセスします。
- [インストール]をタップします。
- [同意する]をタップします。
- ブラウジングを開始するには、[ホーム]または[すべてのアプリ]ページに移動します。 Chromeアプリをタップします。
一部のプログラムをタスクバーに固定できないのはなぜですか?
特定のプログラムをタスクバーに固定する際に問題が発生する場合は、プログラムが正しくインストールされていない可能性があります。 アンインストールしてみてください 次に、アプリを再インストールして、タスクバーに追加できるかどうかを確認します。また、他のアプリを固定できるかどうかも確認してください。
Windows 8でクラシックスタートメニューを取得するにはどうすればよいですか?
Winを押すか、スタートボタンをクリックして、スタートメニューを開きます。 。 (Classic Shellでは、[スタート]ボタンは実際には貝殻のように見える場合があります。)[プログラム]をクリックし、[Classic Shell]を選択して、[スタート]メニューの[設定]を選択します。 [スタートメニューのスタイル]タブをクリックして、必要な変更を加えます。
-
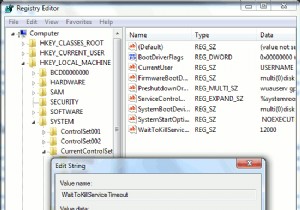 Windows7をチーターのように動作させるためにできること
Windows7をチーターのように動作させるためにできることWindows 7はすでにかなり高速なオペレーティングシステムですが、シャットダウンにかかる時間、特定のゲームの実行方法、ハードドライブの可能性を最大限に活用して転送できないなど、多くのことがユーザーを悩ませています。ファイル。真実は、オペレーティングシステムを高速化する方法が不足することは決してないということです。実際、私たちはそれについて本全体を書くことができましたが、なぜそれをするのですか? MakeTechEasierで無料でお見せできます!ジューシーなものに取り掛かりましょう。 1。 Windows7のシャットダウンを高速化する Windows 7は、コンピューターのプロセッサーを
-
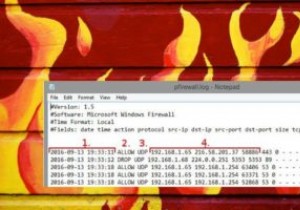 Windowsファイアウォールログを使用して無料でインターネットアクティビティを追跡する方法
Windowsファイアウォールログを使用して無料でインターネットアクティビティを追跡する方法Windowsマシンを使用している場合は、独自のファイアウォールが組み込まれているという考えをすでにご存知でしょう。また、ファイアウォールを介してプログラムを許可またはブロックする方法についても知っている場合があるため、システムに出入りするものをより適切に制御できます。ただし、Windowsファイアウォールを通過する接続をログに記録するようにWindowsファイアウォールを設定することもできることをご存知ですか? Windowsファイアウォールのログは、特定の問題を解決するために重要な場合があります。 使用しているプログラムは、他のソフトウェアにこの問題がないにもかかわらず、インターネット
-
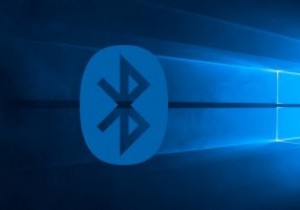 Windows10でBluetoothをオンまたはオフにする方法
Windows10でBluetoothをオンまたはオフにする方法Bluetoothは、短距離でのデータ送信を可能にするワイヤレスプロトコルです。 90年代後半以降、Bluetoothテクノロジは、パーソナルコンピュータを含む多くの家電製品に広く採用されてきました。 MicrosoftによるWindowsオペレーティングシステムの最新のオーバーホールにより、よりマテリアルデザインが導入されました。残念ながら、これはコントロールパネルなどの従来のツールからの移行を示しています。これは、Bluetoothなどの単純なシステムコントロールを見つけるのが難しいため、長年のWindowsユーザーにフラストレーションを引き起こしました。 Windows 10 PCでBl
