クイックアンサー:Windows 7のテーマの色を変更するにはどうすればよいですか?
Windows 7でデフォルトの色と外観を変更するにはどうすればよいですか?
4つの回答
- デスクトップを右クリックします。 「パーソナライズ」を選択します。
- [ウィンドウの色と外観]をクリックします。
- [外観の詳細設定]をクリックします。
- 各項目に目を通し、フォントを(必要に応じて)Segoe UI 9ptにリセットします。太字ではなく、斜体ではありません。 (デフォルトのWin7またはVistaマシンのすべての設定はSegoe UI 9ptになります。)
Windowsテーマの色を手動で変更するにはどうすればよいですか?
[スタート]>[設定]を選択します。 [パーソナライズ]>[色]を選択 。 [色の選択]で、[ライト]を選択します。アクセントカラーを手動で選択するには、[最近のカラー]または[Windowsカラー]でアクセントカラーを選択するか、[カスタムカラー]を選択してさらに詳細なオプションを選択します。
Windows 7に最適なテーマはどれですか?
エキサイティングなインターフェイス用のこれらのWindows7デスクトップテーマをダウンロード
- VSブラック。このWindows7用のHDテーマは、ほんの少し緑がかった、詳細な黒の色合いのテーマです。 …
- Viewlix。 …
- Windows7ハイコントラストブラックテーマ。 …
- 不名誉。 …
- Alienware。 …
- ダフトパンク。
Windows 7テーマに画像を追加するにはどうすればよいですか?
デスクトップを右クリックします パーソナライズを選択します。変更するテーマを選択します。 [デスクトップの背景]アイテム(下/左)をクリックします。 WebWallpapersの下のフォルダに画像を配置すると、画像はビューウィンドウのセクションに表示されます。
Windows 7で画面の色を修正するにはどうすればよいですか?
色深度と解像度を変更する| Windows 7、Vista
- [スタート]>[コントロールパネル]を選択します。
- [外観とカスタマイズ]セクションで、[画面の解像度を調整]をクリックします。
- [色]メニューを使用して色深度を変更します。 …
- [解像度]スライダーを使用して解像度を変更します。
- [OK]をクリックして変更を適用します。
Windows 7の外観を変更するとはどういう意味ですか?
回答:デスクトップは、コンピューターの主要なユーザーインターフェイスです。 WindowsとMacintoshの両方のオペレーティングシステムでは、デスクトップの外観をカスタマイズできます。 Windows 7では、デスクトップの背景を変更して、「パーソナライズ」内でデフォルトのデスクトップアイコンを選択できます。 コントロールパネル。
Windows 7でテキストボックスの色を変更するにはどうすればよいですか?
デスクトップを右クリックして、[パーソナライズ]を選択します。 ウィンドウの色ボックスをクリックします ウィンドウの下部にあります。上部の色付きのボックスで任意の色を選択できます。スライダーで色の濃さを設定します。
Windows 7で色を256に変更するにはどうすればよいですか?
デスクトップを右クリックして、画面解像度を選択します 。ウィンドウの右側で、[詳細設定]リンクを選択します。 [アダプタ]タブを選択し、[すべてのモードの一覧表示]ボタンをクリックします。 256色の解像度の1つを選択します。
Windowsの色と外観をリセットするにはどうすればよいですか?
デフォルトの色とサウンドに戻すには、[スタート]ボタンを右クリックして、[コントロールパネル]を選択します。 。 [外観とカスタマイズ]セクションで、[テーマの変更]を選択します。次に、[Windowsのデフォルトのテーマ]セクションから[Windows]を選択します。
-
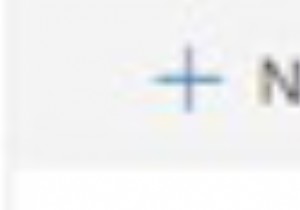 OneDriveをオンラインでアクセスして使用するにはどうすればよいですか?
OneDriveをオンラインでアクセスして使用するにはどうすればよいですか?OneDriveはフォルダーとファイルを保存でき、Windows 10上のMicrosoftの重要な部分です。OneDriveを使用して多くのフォルダーを保存できます。また、OneDriveにアクセスして、どこでも検索して共有できます。そこにファイルを保存すると、どのPC、タブレット、または電話からでもファイルにアクセスできるようになります。 Windows10のOneDriveについて知っておくべきことは次のとおりです。 Windows10でオンラインOneDriveにアクセスする方法 Windows 10でOneDriveを使用する場合は、最初にMicrosoftアカウントを登録する必
-
 Windows用のベストターミナルエミュレーターの10
Windows用のベストターミナルエミュレーターの10長い間、Windows10には優れたコマンドラインインターフェイスがありませんでした。その結果、開発者とシステム管理者は、Unixスタイルやその他の種類のコンソールをエミュレートするためのサードパーティオプションをインストールしました。現在、Windows 10内でbashシェルを取得することは可能ですが、多くのユーザーは、より構成可能なターミナルエミュレーターを依然として好んでいます。以下のWindowsに最適なターミナルエミュレータを確認してください。 1。 Windowsターミナル 新しくリリースされたWindowsターミナルは、リストにある機能満載のエミュレーターのいくつかと比較する
-
 Cameyo:アプリケーションを仮想化してポータブルにする(Windowsのみ)
Cameyo:アプリケーションを仮想化してポータブルにする(Windowsのみ)ポータブルアプリケーションは、インストールせずに任意のコンピューターで実行できるという点で便利です。悪いことは、すべてのアプリケーションをポータブルにできるわけではないということです。以前に確認したソリューションの1つは、Windows XPをポータブルにして、すべてのアプリを持ち運べるようにすることです。しかし、それは多くの人にとってやり過ぎかもしれません。ほとんどの場合、OS全体ではなく、いくつかのアプリケーションにアクセスする必要があります。これがCameyoがギャップを埋めるためにやってくるところです。 Cameyoは、アプリケーションを単一のexeファイルに仮想化するWindows
