Windows 10でプロファイルをバックアップするにはどうすればよいですか?
Windows 10でプロファイルをバックアップおよび復元するにはどうすればよいですか?
方法1.Windowsバックアップユーティリティを使用してユーザープロファイルWindows10をバックアップします
- [コントロールパネル]>[システムとセキュリティ]>[バックアップと復元](Windows 7)に移動します。
- [バックアップと復元(Windows 7)]ウィンドウで、右側の[バックアップのセットアップ]をクリックします。 …
- Windows 10ユーザープロファイルのバックアップを保存する場所を選択し、[次へ]をクリックして続行します。
Windowsプロファイルをバックアップするにはどうすればよいですか?
1.Windowsバックアップを使用してユーザープロファイルをバックアップする
- Windowsの[スタート]メニューの検索に移動し、「バックアップと復元」と入力します。 …
- ユーザープロファイルをバックアップする宛先を選択します。 …
- ドライブを選択すると、バックアップというフォルダが作成され、バックアップフォルダ内のすべてのデータがバックアップされます。
11月。 2011年。
Windows 10プロファイルを別のコンピューターに転送するにはどうすればよいですか?
[スタート]ボタンをクリックしてから、[設定]ギアをクリックします。次に、[アカウント]を選択し、代わりに[Microsoftアカウントでサインイン]を選択します。次に、セットアップウィザードに従います。次に、Window10のファイル履歴ツールを使用してデータを手動で移動します。
Windowsプロファイルを別のコンピューターに転送するにはどうすればよいですか?
[システムの詳細設定]をクリックします。 [ユーザープロファイル]で、[設定]をクリックします。コピーするプロファイルを選択します。 [コピー先]をクリックして、上書きするプロファイルの名前を入力するか、参照します。
Windows 10には簡単な転送がありますか?
ただし、MicrosoftはLaplinkと提携して、PCmover Expressを提供しています。これは、選択したファイルやフォルダーなどを古いWindowsPCから新しいWindows10PCに転送するためのツールです。
Windows 10には移行ツールがありますか?
コンピューターを以前のオペレーティングシステムから最新のWindows10に更新した後、または既にWindows 10が付属している新しいコンピューターを購入した後、個人データ、インストール済みプログラム、および設定を保持する場合は、Windows10移行ツールが重要な役割を果たします。完了しました。
Windowsプロファイルはどこに保存されますか?
ユーザープロファイルファイルは、ユーザーごとにフォルダーごとにプロファイルディレクトリに保存されます。 user-profileフォルダーは、アプリケーションやその他のシステムコンポーネントがサブフォルダー、およびドキュメントや構成ファイルなどのユーザーごとのデータを取り込むためのコンテナーです。
プログラムをWindows7からWindows10に転送できますか?
プログラムとファイルをWindows7からWindows10に転送する方法
- 古いWindows7コンピューター(転送元のコンピューター)でZinstallWinWinを実行します。 …
- 新しいWindows10コンピューターでZinstallWinWinを実行します。 …
- 転送するアプリケーションとファイルを選択する場合は、[詳細設定]メニューを押します。
Windows 10のプロダクトキーをどのように見つけますか?
新しいコンピューターでWindows10のプロダクトキーを見つける
- Windowsキー+Xを押します。
- [コマンドプロンプト(管理者)]をクリックします
- コマンドプロンプトで、次のように入力します。wmic path SoftwareLicensingServicegetOA3xOriginalProductKey。これにより、プロダクトキーが表示されます。ボリュームライセンスのプロダクトキーアクティベーション。
8янв。 2019г。
Windows 10でユーザープロファイルをコピーできますか?
[システムの詳細設定]をクリックします。 [ユーザープロファイル]で、[設定]をクリックします。コピーするプロファイルを選択します。 [コピー先]をクリックして、上書きするプロファイルの名前を入力するか、参照します。
Windows 10でデフォルトのプロファイルを変更するにはどうすればよいですか?
[スタート]を右クリックし、[コントロールパネル](大きいアイコンまたは小さいアイコンで表示)>[システム]>[システムの詳細設定]に移動し、[ユーザープロファイル]セクションの[設定]をクリックします。 [ユーザープロファイル]で、[既定のプロファイル]をクリックし、[コピー先]をクリックします。 [コピー先]の[使用を許可]で、[変更]をクリックします。
-
 プロセスハッカー:Windowsタスクマネージャーのより良い代替手段
プロセスハッカー:Windowsタスクマネージャーのより良い代替手段Windowsタスクマネージャーは一般ユーザーには適していますが、現在実行中のWindowsプロセス、サービス、または実行中のアプリケーションに関する詳細情報が必要な場合は、より優れたタスク管理ユーティリティが必要になります。 無料で利用できるタスク管理アプリはたくさんありますが、Process Hackerは、PCユーザーの間で最も豊富で人気のある機能のようです。このアプリケーションの最も優れている点は、ポータブルであるため、インストールせずに複数のコンピューターのリムーバブルドライブから使用できることです。 別のタスク管理プログラムを使用する理由 プロセスハッカーは、デフォルトのWi
-
 コンピュータにリモートアクセスすることが悪い考えである理由(WindowsのRDPハック)
コンピュータにリモートアクセスすることが悪い考えである理由(WindowsのRDPハック)Windowsでリモートデスクトッププロトコル(RDP)を使用して、何千マイルも離れた場所にあるシステムに、目の前で使用しているかのようにアクセスすることがよくあります。仕事で出張し、主要な「ホームベース」コンピューターにアクセスしたい人など、リモートサーバーを使用している多くの人は、このアプリケーションが提供する便利さを楽しんでいます。 リッチですばやく簡単なインターフェースにもかかわらず、例外的な状況を除いて、それを使用するのはおそらく最善のアイデアではありません。インターネット上で自分のコンピューターを使用するのは危険ですが、別のコンピューターにリモート接続すると、問題が発生する可能性
-
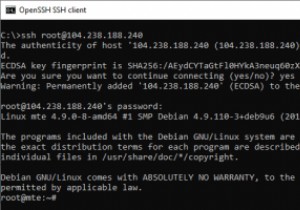 PuTTYの代わりにWindows10のOpenSSHクライアントを使用する方法
PuTTYの代わりにWindows10のOpenSSHクライアントを使用する方法* nixマシンを離れた場所から管理する必要がある場合は、ほとんどの場合SSHを使用します。サーバー上で実行されているBSDまたはLinuxベースのオペレーティングシステムには、OpenSSHデーモンがプリインストールされています。このデーモンと「通信」してリモートマシンと対話するには、SSHクライアントも必要です。 PuTTYは長い間Windowsで使用される最も人気のあるSSHクライアントですが、最後のメジャーアップデート以降、Windows10にはSSHクライアントがプリインストールされています。 PuTTYをインストールして構成するよりも、このクライアントを使用する方が簡単で高速です。
