質問:Windows 7にガジェットを追加するにはどうすればよいですか?
手順1:デスクトップの空き領域を右クリックして、[ガジェット]をクリックします。ステップ2:ガジェットウィンドウが表示されます。目的のガジェットを右クリックして、[追加]をクリックします。ステップ3:選択したガジェットがデスクトップの右上に表示されます。
デスクトップにガジェットを追加するにはどうすればよいですか?
デスクトップに新しいガジェットを追加するには、次の手順に従います。デスクトップの任意の場所を右クリックします。次に、ポップアップメニューから[ガジェット]を選択します 。図5に示すように、[ガジェット]ウィンドウが表示されたら、追加するガジェットをダブルクリックします。
Windowsにガジェットをインストールするにはどうすればよいですか?
8GadgetPackまたはGadgetsRevivedをインストールした後、Windowsデスクトップを右クリックして、「ガジェット」を選択するだけです。 」。 Windows7で覚えているのと同じガジェットウィンドウが表示されます。ガジェットをここからサイドバーまたはデスクトップにドラッグアンドドロップして使用します。
Windows 7のガジェットとは何ですか?
概要。 Windowsデスクトップガジェットは、WindowsVistaおよびWindows7の機能です(オペレーティングシステムのWindows Serverファミリを除く)。 ミニアプリケーションまたは「ガジェット」をホストします スクリプトとHTMLコードの組み合わせです。
Windows 7ガジェットが機能しないのはなぜですか?
コントロールパネルの[表示]に移動するか、[デスクトップ]を右クリックして[パーソナライズ]を選択し、左下隅にある[表示]を選択します(図2)。設定を中125%(デフォルト)から小100%に変更します。 [適用]をクリックしてログオフします(図3)。ログインすると、ガジェットが正しく表示されます(図4)。
Windows 10デスクトップ用のガジェットを入手するにはどうすればよいですか?
方法#1Windowsデスクトップガジェット
インストールしたら、デスクトップを右クリックしてコンテキストメニューからガジェットにアクセスします 。または、コントロールパネルの[外観とパーソナライズ]セクションからアクセスできます。これで、従来のデスクトップガジェットにアクセスできるようになります。
Windows 10にはデスクトップガジェットがありますか?
デスクトップガジェットは、クラシックガジェットを復活させます Windows 10の場合…デスクトップガジェットを入手すると、世界時計、天気、RSSフィード、カレンダー、計算機、CPUモニターなどの便利なガジェットのスイートにすぐにアクセスできます。
MicrosoftはWindows11をリリースしていますか?
Microsoftの次世代デスクトップオペレーティングシステムであるWindows11は、すでにベータプレビューで利用可能であり、10月5日に正式にリリースされます。 。
Windows 11でウィジェットを有効にするにはどうすればよいですか?
Windows 11では、タスクバーの専用ショートカット(白と青のアイコン)を使用してウィジェットにアクセスできます。これは、Windows11PCのタスクバーにある仮想デスクトップボタンの右側にあります。 Windows11キーボードショートカットWin+Wを使用することもできます ウィジェットパネルを開きます。
Windows 10用のデスクトップ時計はありますか?
Windows10には特定の時計ウィジェットがありません 。ただし、Microsoft Storeにはいくつかの時計アプリがあり、それらのほとんどは以前のWindowsOSバージョンの時計ウィジェットに取って代わります。
Windows 7にはガジェットがいくつありますか?
このアクションにより、PCのパーソナライズページが開き、使用可能なガジェットがカテゴリ別に並べ替えられます。最後に、3,000を超えるガジェットを数えます 利用可能だったので、試してみたいものを少なくとも1つ見つけることができるでしょう(図3を参照)。
天気ガジェットをWin7デスクトップに追加する方法
- デスクトップを右クリックします。下の図のようなメニューが表示されます。
- ガジェットを選択します。
- 天気予報ガジェットを右クリックして、[追加]を選択します。
- 場所を現在の場所に変更するには、ツール(オプション)をクリックします。
-
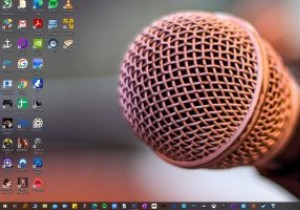 Windowsでマイクが機能しない問題を修正する方法
Windowsでマイクが機能しない問題を修正する方法PCでのマイクの重要性について話す必要はありません。 SkypeやZoomなどでのすべての会議について考えてみてください。そうすれば、Windows11またはWindows10ラップトップの機能していないマイクがどれほどの後退であるかをすでに理解しています。 マイクが機能しないことはめったにないかもしれませんが、この問題を引き起こすいくつかの要因があった可能性があります。一般的な原因の1つは、アップデートが正しくインストールされていないことです。ハードウェアの問題である可能性もあります。そのような場合は、技術者が修正するのが最善の策かもしれません。 ここでは、Windows 11および10
-
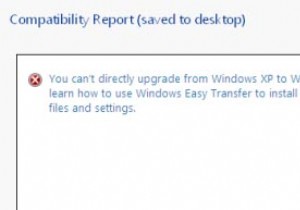 すべての設定を失うことなくWindowsXPをWindows7にアップグレードする方法
すべての設定を失うことなくWindowsXPをWindows7にアップグレードする方法Windows 7は、MicrosoftWindowsファミリのオペレーティングシステムの最新版です。また、ブロゴスフィアの最新の最愛の人であり、WindowsXPの唯一の真の後継者と広く見なされています。 MicrosoftはWindowsXPの後にVistaをリリースしましたが、それは惨事であり、あなたを含むほとんどの人は、さまざまな理由でVistaへの完全な移行に抵抗しました。 マイクロソフトがこれまでずっと耳を傾けてきたことを知ってうれしいですし、Windows7はリソース使用率と一般的な使いやすさの両方の点でVistaよりもはるかに優れていると約束しています。それと、Microso
-
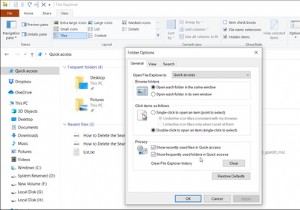 Windowsでシングルクリックでダブルクリックするマウスを修正する方法
Windowsでシングルクリックでダブルクリックするマウスを修正する方法シングルクリックしたときにマウスがダブルクリックしていませんか?クリックして選択したり、ファイルをドラッグしたりするなどの単純なアクションが期待どおりに動作しないため、これは多くの問題を引き起こす可能性があります。 シングルクリックでダブルクリックしているマウスを修正して、問題の原因を特定して解決する方法を説明します。また、マウスをダブルクリックしてはいけないときに関連する問題を修正する方法についても説明します。 1.ダブルクリック設定を確認します マウスをダブルクリックする一般的な理由は、Windowsの単純な設定への変更です。誤ってこれを有効にした可能性があるため、最初に簡単な解決策と
