Windows 10でPDFファイルを作成するにはどうすればよいですか?
Windows 10にはPDFクリエーターがありますか?
Windows10の内蔵PDFプリンターを使用してあらゆるものからPDFを作成する 。 Windows 10には、ドキュメントをPDFに変換する組み込みの印刷ドライバーが備わっています。使い方もとても簡単です。通常の方法でドキュメントを印刷してから、プリンタとしてPDFオプションを選択するだけです。
ファイルをPDFに変更するにはどうすればよいですか?
Word文書をPDFに変換する方法:
- ファイルをMicrosoftWordで開きます。
- Word文書をPDFに変換する:Windowsでは、[Acrobat]タブをクリックし、[PDFの作成]をクリックします。 …
- PDFを保護する:…
- PDFファイルとして保存:
WindowsファイルをPDFに変換するにはどうすればよいですか?
PDFに変換するファイルを開き、 Ctrl+Pキーボードショートカットをタップします 、またはファイルを右クリックして、コンテキストメニューから[印刷]を選択します。これにより、印刷ダイアログが開きます。 [プリンタ]ドロップダウンを開き、[Microsoft PrinttoPDF]を選択します。用紙のサイズと印刷の品質を選択できます。
PDFファイルをコンピューターに無料でダウンロードするにはどうすればよいですか?
ファイルをPDFに変換するには、画像、テキストドキュメント、プレゼンテーション、MS Excelファイル、または電子メールが必要です。 PDFCreatorを使用してPDFを作成する シンプルです。次のいずれかを実行できます。–ネイティブのMicrosoftプログラムでドキュメントを開き、[印刷]をクリックして、デフォルトのプリンターとしてPDFCreatorを選択します。
アクロバットなしでラップトップでPDFを作成するにはどうすればよいですか?
PDFの作成方法(無料、Adobeなし)
- ステップ1.)Googleドキュメントを作成します。 https://docs.google.comにアクセスして、ドキュメントを作成するだけです。 …
- ステップ2.)ドキュメントをきれいにします。 …
- ステップ3.)好きなように書いたり描いたりします。 …
- ステップ4.)ファイル–>PDFとしてダウンロード。 …
- ステップ5.)完了!
無料のPDFコンバーターはありますか?
インターネットに接続すれば、どこからでも無料のPDFファイルコンバーターにアクセスできます。 SmallpdfPDFコンバーター クラウドで完全に動作します。
WordをPDFに変換してフォーマットを維持するにはどうすればよいですか?
最新バージョン(MS Office 2007以降)では、ドキュメントをPDFとして保存できるため、フォーマットエラーを回避できます。 [ファイル]->[名前を付けて保存]に移動し、[。]を選択します。 [ファイルの種類]のpdf形式」 クリックして保存 。
HPラップトップでPDFファイルを作成するにはどうすればよいですか?
まず、変換するドキュメントを開きます。次に、メニューリボンの上部にある[ファイル]タブを選択し、表示されるオプションから[名前を付けて保存]をクリックします。下向きの矢印をクリックすると、ドロップダウンメニューが開きます。 PDFのオプションは約半分です 、これを選択する必要があります。
画像付きのPDFを作成するにはどうすればよいですか?
PNGやJPGファイルなどの画像ファイルをPDFに変換するには、次の簡単な手順に従います。上の[ファイルの選択]ボタンをクリックするか、ファイルをドロップゾーンにドラッグアンドドロップします。 画像ファイルを選択します PDFに変換したい。アップロード後、Acrobatはファイルを自動的に変換します。
-
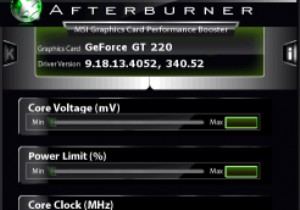 Windowsでシステム温度を確認する方法
Windowsでシステム温度を確認する方法ゲームをプレイしたり、リソースを大量に消費する何かに取り組んだりしたことがある場合は、システムから一見ランダムにクラッシュする可能性があります。理由もなく、システムが単に停止する可能性があります。実際、コンピュータに真にランダムな問題が発生することはまれであり、多くの場合、マシンのコンポーネントが特定の熱しきい値(平均的なユーザーが表示できないしきい値)に達したことが原因です。 このシナリオは、システム温度を表示するためのさまざまなプログラムの開発につながりました。誰に尋ねるかによって、精度は異なりますが、同時に、コンピューターがシャットダウンする前の制限をよりよく理解するためにダウンロード
-
 Windows10でのアプリのバッテリー使用量を調べる
Windows10でのアプリのバッテリー使用量を調べるWindows 10は、以前はWindowsPhoneでしか利用できなかった2つの魅力的な機能を継承しています。 WiFiセンサーとバッテリーセンサーについて言及しています。これらは、モバイルデータとエネルギーを管理し、有用な情報を収集して自動的に測定し、リソースを節約できるようにするために作成された2つの小さなツールです。 収集された貴重な情報の中で、過去30日間にどのアプリケーションがデータの転送に積極的で、どれだけのデータを転送したかを確認できます。 壁のコンセントに常にアクセスできるとは限らないため、どのアプリが最も多くのリソースを消費するかを知ることが重要です(特にモバイルに移行
-
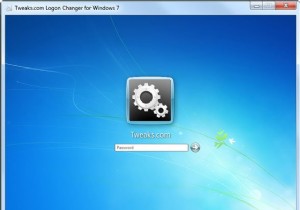 Windows7用の10のジューシーなアプリケーション
Windows7用の10のジューシーなアプリケーション2011年は終わりました。これは、机の近くにある古いボルトのバケツを新しい快適なコンピューターに変えるときが来たことを意味します。しかし、新しいハードウェアをインストールしたり、多額の費用をかけたりせずに、これをどのように行うのでしょうか。それは簡単です!コンピュータのペースを変える、新しいジューシーなアプリケーションをいくつかインストールします。ここで、おそらく知らなかったWindows7用の最もジューシーな10のアプリケーションを紹介します。 1。ログオン画面チェンジャー もちろん、ログオン画面を手動で変更することはできますが、コンピューターに精通しておらず、レジストリを編集するこ
