Windows 10でCSCフォルダーの所有権を取得するにはどうすればよいですか?
CSCを削除するにはどうすればよいですか?
すべての返信
- a。 Sync Centerを開き、左側の[オフラインファイルの管理]をクリックします。
- b。 [オフラインファイルを無効にする]ボタンを選択して、コンピューターを再起動します。
- a。 Windowsキー+Xを押して、コマンドプロンプト(管理者)を選択します。
- b。これらのコマンドを入力し、各コマンドの後にEnterキーを押します。
- c。 C:WindowsCSCの下のフォルダを削除します。
4февр。 2014г。
Windows 10でCSCキャッシュをクリアするにはどうすればよいですか?
[全般]タブで、[オフラインファイルの表示]ボタンをクリックします。新しいウィンドウが開きます。キャッシュされたオフラインコピーを削除するフォルダーを見つけます。フォルダを右クリックして、[オフラインコピーの削除]を選択します。
Windows 10でフォルダーの所有権を取得するにはどうすればよいですか?
ファイルエクスプローラーを使用してWindows10でフォルダーの所有権を取得する方法
- ファイルまたはフォルダを右クリックします。
- プロパティを選択します。
- [セキュリティ]タブをクリックします。
- [詳細]をクリックします。
- 所有者名の横にある[変更]をクリックします。
- [詳細]をクリックします。
- [今すぐ検索]をクリックします。
- ユーザー名を選択して[OK]をクリックします。
WindowsでCSCフォルダにアクセスするにはどうすればよいですか?
フォルダとそのすべてのコンテンツの所有権を取得します
- 昇格したコマンドラインを開きます。
- Psexec -i -s cmd.exeを実行して、cmd.exeをシステムとして開きます(MicrosoftのPS UTILsパックのユーティリティ)
- cd c:windowscsc。
- ディレクトリを実行して、必要に応じてファイルにアクセスできます。
WindowsのCSCフォルダーとは何ですか?
CSCフォルダーは、WindowsVistaがオフラインファイルを保存するフォルダーです。 Cachemov.exeツールは、次のオペレーティングシステムのいずれかを含むコンピューター上のCSCフォルダーを移動するために使用されます:WindowsServer2003。WindowsXP。
Windows 10のCSCフォルダーとは何ですか?
CSCフォルダーは、Windowsがオフラインファイルを保存するフォルダーです。
CSCキャッシュとはどういう意味ですか?
オフラインファイルキャッシュは、%SystemRoot%CSCフォルダーにあるフォルダー構造であり、デフォルトでは非表示になっています。 CSCフォルダー、およびそれに含まれるファイルとサブフォルダーは、直接変更しないでください。これを行うと、データが失われ、オフラインファイル機能が完全に機能しなくなる可能性があります。
オフラインファイルを再同期するにはどうすればよいですか?
方法1:オフラインファイルを手動で同期する
- マップされたネットワークドライブにアクセスします。 [ファイルの探索]>[このPC]>[ネットワークの場所]に移動し、事前に作成されたマップされたネットワークドライブを選択します。
- オフラインファイルを同期します。オフラインファイルを含むフォルダを右クリックし、[同期]>[選択したオフラインファイルを同期]を選択します。
16分。 2021年。
オフラインファイルはどのくらいの頻度で同期されますか?
読み取り、書き込み、同期
ローカルキャッシュは、デフォルトで6時間(Windows 7)または2時間(Windows 8)ごとにファイルサーバーとバックグラウンドで同期されます。これは、グループポリシー設定の[バックグラウンド同期の構成]で変更できます。
Windowsでフォルダの所有権を取得するにはどうすればよいですか?
Windowsでファイルとフォルダの所有権を取得する方法
- オブジェクトを右クリックして、[プロパティ]を選択します。
- [プロパティ]ウィンドウの[セキュリティ]タブで、[詳細]をクリックします。
- リストされている所有者の横にある[変更]リンクをクリックします。
- [選択するオブジェクト名を入力してください]ボックスにユーザーアカウント名を入力し、[名前の確認]をクリックします。
- 名前が検証されたら、[OK]をクリックします。
4日。 2017年。
CMDでフォルダーの所有権を取得するにはどうすればよいですか?
A:Windows Vistaでは、MicrosoftはTakeown.exeコマンドラインツールを導入しました。このツールを使用して、ファイルまたはフォルダーの所有権を取得できます。このツールは、管理者特権のコマンドプロンプトウィンドウから実行する必要があります。 ([スタート]ボタンをクリックし、アクセサリフォルダーを開き、[コマンドプロンプト]を右クリックして、[管理者として実行]をクリックします。)
Windows 10でフォルダーを書き込み可能にするにはどうすればよいですか?
フォローしてください。
- Windowsエクスプローラーで、操作するファイルまたはフォルダーを右クリックします。
- ポップアップメニューから[プロパティ]を選択し、[プロパティ]ダイアログボックスで[セキュリティ]タブをクリックします。
- [名前]リストボックスで、権限を表示するユーザー、連絡先、コンピューター、またはグループを選択します。
Windows 10でオフラインファイルを有効にするにはどうすればよいですか?
Windows 10でオフラインファイルを有効にするには、次の手順を実行します。
- 従来のコントロールパネルアプリを開きます。
- 以下に示すように、ビューを「大きいアイコン」または「小さいアイコン」に切り替えます。
- 同期センターアイコンを見つけます。
- Sync Centerを開き、左側の[オフラインファイルの管理]リンクをクリックします。
- [オフラインファイルを有効にする]ボタンをクリックします。
5日。 2018г。
Windows 10でオフラインファイルを回復するにはどうすればよいですか?
共有をオフラインにしたユーザーがマシンにアクセスできる場合、ファイルの回復は非常に簡単です。ユーザーのログインアカウントからエクスプローラーを開き、メニューバーの[ツール]をクリックし、[フォルダーオプション]、[オフラインファイル]タブの順にクリックします。次に、[オフラインファイルの表示]タブをクリックします。
オフラインファイルを無効にするとどうなりますか?
ローカルディスクにキャッシュされたデータは消去されませんが、そのデータは表示されなくなります。これは、キャッシュからサーバーに最新のコンテンツを同期していない場合、問題になるためです。それでも効果的に「失くした」のです。
-
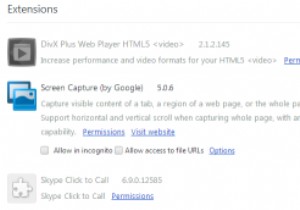 Windowsでブラウザ拡張機能を使用する際の3つの重要な安全上のアドバイス
Windowsでブラウザ拡張機能を使用する際の3つの重要な安全上のアドバイスブラウザ拡張機能はしばらく前から存在していましたが、Internet Explorer 6の時代に見られた厄介なツールバーよりも、ブラウジングエクスペリエンスでより多くの役割を果たし始めたのはつい最近のことです。拡張機能全体に不慣れな多くの人々と、ツールバーがあらゆる場面であなたの喉に押し付けられた時代に生まれた特定の不信感を感じるコンピューティングの世界の多くの堅固なベテラン。 Google ChromeとFirefoxが主要なプレーヤーになるとすぐに状況は大きく変わりましたが、まだ長い道のりがあります。そのため、拡張機能を使用するときに安全性を活用する方法を説明します。 1:拡張機能が開
-
 AutoHotkeyとは何ですか?それを使用してWindowsで物事を自動化する方法
AutoHotkeyとは何ですか?それを使用してWindowsで物事を自動化する方法AutoHotkeyは、単一のショートカットでWindowsマシン上のほとんどすべてを自動化するためにこれまでに作成された最高のツールの1つです。 Windowsにはワークロードを軽減するためのショートカットがたくさんありますが、それらは高度にカスタマイズ可能ではなく、必要に応じて新しいショートカットを作成することはできません。 AutoHotkeyを使用すると、選択したホットキーの組み合わせを使用して、より複雑なアクションとマクロを作成できます。 AutoHotkeyをインストールし、それを使用してWindowsシステムの処理を自動化する方法は次のとおりです。 AutoHotkeyとは A
-
 Windows8での強力なスタートメニューの追加
Windows8での強力なスタートメニューの追加Windows 8ユーザーの最大の不満の1つは、スタートメニューを元に戻す方法がないことです。 Microsoftは、以前のバージョンで最も使用されていた機能の1つを取り除き、ユーザーにそれを回避する方法を提供しませんでした。 Power8などのプログラムを使用すると、Windows8でスタートメニューを元に戻すことができます。 ここでPower8を入手できます。インストールは簡単で、完了すると、矢印が使い慣れたスタートメニューを指し、どこから始めればよいかを知らせます。 スタートメニューを元に戻す Power8は、最初は大まかなスタートメニューになり、好みに合わせて調整できるようになりま
