ChromeをWindows7にインストールできますか?
WindowsでChromeを使用するには、Windows 7、Windows 8、Windows 8.1、Windows10以降が必要です。
ChromeはWindows7で動作しますか?
GoogleはWindows7でChromeのサポートを終了するのはいつですか?公式の言葉では、GoogleはWindows7でのChromeブラウザのサポートを2022年1月に終了します。 。これは長くは聞こえませんが、実際には、2021年7月に最初に設定された元のサポート終了日から6か月の延長です。
Windows 7でChromeを更新できますか?
Google Chromeを更新するには:パソコンでChromeを開きます。 [GoogleChromeを更新]をクリックします。重要:このボタンが見つからない場合は、最新バージョンを使用しています。
ChromeがWindows7で機能しない場合はどうすればよいですか?
最初:これらの一般的なChromeクラッシュ修正を試してください
- 他のタブ、拡張機能、アプリを閉じます。 …
- Chromeを再起動します。 …
- コンピューターを再起動します。 …
- マルウェアをチェックします。 …
- 別のブラウザでページを開きます。 …
- ネットワークの問題を修正し、Webサイトの問題を報告します。 …
- 問題のあるアプリを修正する(Windowsコンピューターのみ)…
- Chromeがすでに開いているかどうかを確認します。
Windows7用のGoogleChromeの最新バージョンはどれですか?
Google Chromeをダウンロードしたユーザーもダウンロードしました:
| 製品の詳細 | |
|---|---|
| ファイルサイズ: | 73.10 MB |
| バージョン : | 91.0.4472.164 |
| 最終更新日 : | 15 / 7 / 2021 |
| サポートされているオペレーティングシステム: | ウィンドウズ 8、 Windows 7 、 Windows 10 |
Windows 7にはどのバージョンのChromeがありますか?
1)のメニューアイコンをクリック 画面の右上隅。 2)[ヘルプ]、[GoogleChromeについて]の順にクリックします。 3)Chromeブラウザのバージョン番号はここにあります。
Windows 7でブラウザを更新するにはどうすればよいですか?
InternetExplorerを更新する方法
- 開始アイコンをクリックします。
- 「InternetExplorer」と入力します。
- InternetExplorerを選択します。
- 右上隅にある歯車のアイコンをクリックします。
- InternetExplorerについてを選択します。
- [新しいバージョンを自動的にインストールする]の横にあるチェックボックスをオンにします。
- [閉じる]をクリックします。
Windows 7を更新するにはどうすればよいですか?
Windows 7
- [スタート]メニューをクリックします。
- 検索バーで、WindowsUpdateを検索します。
- 検索リストの上部からWindowsUpdateを選択します。
- [更新の確認]ボタンをクリックします。インストールすることがわかっている更新を選択します。
Windows7でGoogleChromeをアクティブ化するにはどうすればよいですか?
WindowsにChromeをインストールする
- インストールファイルをダウンロードします。
- プロンプトが表示されたら、[実行]または[保存]をクリックします。
- [保存]を選択した場合は、ダウンロードをダブルクリックしてインストールを開始します。
- Chromeの起動:Windows 7:すべてが完了するとChromeウィンドウが開きます。 Windows 8および8.1:ウェルカムダイアログが表示されます。 [次へ]をクリックして、デフォルトのブラウザを選択します。
Windows 7でChromeを自動的に起動するにはどうすればよいですか?
画面の左下隅にある[スタート]ボタンをクリックしてから、[すべてのプログラム]をクリックします。 Google Chromeをクリックします フォルダを展開して展開し、Google Chromeアイコンをクリックして、スタートアップフォルダにドラッグします。
Windows7ファイアウォールを介したプログラムの許可方法
- [スタート]→[コントロールパネル]→[システムとセキュリティ]→[Windowsファイアウォールを介したプログラムの許可]を選択します。 …
- ファイアウォールの通過を許可するプログラムのチェックボックスを選択します。
-
 Windows 10 Sはここにあります:あなたが知る必要があるすべて
Windows 10 Sはここにあります:あなたが知る必要があるすべてMicrosoftの無限のプロジェクトの次のステップが始まりました。 Windows 10 Sが登場し、Microsoftの非常に美しいSurface Laptopと一緒にデビューします。これは、AppleのMacBookAirとGoogleのChromebookの両方に匹敵することをMicrosoftが望んでいる高価なプレミアムデバイスです。これは、プレミアムデバイスとバジェットデバイスの両方と同時に競合する奇妙な戦略であり、これまで見てきたことからすると、奇妙なOSです。知っておくべきことはすべてここにあります。 Windows 10 Sとは何ですか? あなたがマイクロソフトの意図につ
-
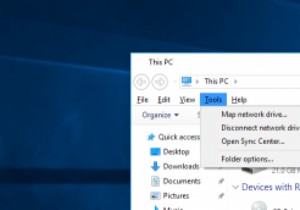 Windows10ファイルエクスプローラーをWindows7ファイルエクスプローラーのように見せます
Windows10ファイルエクスプローラーをWindows7ファイルエクスプローラーのように見せますWindows 8に戻ると、Microsoftはファイルエクスプローラーのルックアンドフィールを新しいアイコン、新機能、リボンメニューなどで変更しました。実際、名前をWindowsエクスプローラーからファイルエクスプローラーに変更しました。これは非常に理にかなっています。明らかに、新しいファイルエクスプローラースタイルが気に入らない人もいます。 Windows 7スタイルのファイルエクスプローラーが本当に好きな場合、または新しいファイルエクスプローラーのリボンメニューが嫌いな場合は、ファイルエクスプローラーのルックアンドフィールを簡単に変更して、Windows7スタイルを模倣できます。これがそ
-
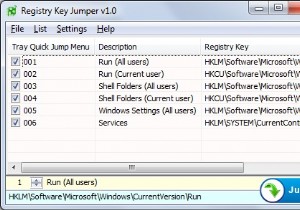 レジストリキージャンパー:レジストリにアクセスする簡単な方法
レジストリキージャンパー:レジストリにアクセスする簡単な方法レジストリキージャンパーを使用すると、ユーザーはレジストリメニューを手動でナビゲートしなくても、特定のレジストリキーに簡単に「ジャンプ」できます。これは、レジストリ値を変更することを恐れている人々にとって非常に役立ちます。 開始するには、アプリケーションをダウンロードして実行するだけです。アプリケーションはポータブルなので、インストールする必要はありません。ファイルの内容をダウンロードして解凍するだけです。アーカイブの内容を抽出したら、システムアーキテクチャに応じて、32ビットまたは64ビットのEXEファイルを実行できます。アプリケーションでは、リストにいくつかのレジストリキーが表示さ
