ベストアンサー:CドライブのフルWindows 10をどのように修正しますか?
Cドライブが常にいっぱいになるのはなぜですか?
C:ドライブがいっぱいになるのはなぜですか? ウイルスやマルウェアは、システムドライブを埋めるためにファイルを生成し続ける可能性があります 。知らないうちに大きなファイルをC:ドライブに保存した可能性があります。 …ページファイル、以前のWindowsインストール、一時ファイル、およびその他のシステムファイルがシステムパーティションのスペースを占有している可能性があります。
CドライブのWindows10のスペースを解放するにはどうすればよいですか?
Windows10のドライブスペースを解放する
- [スタート]メニューを開き、[設定]>[システム]>[ストレージ]を選択します。ストレージ設定を開きます。
- ストレージセンスをオンにして、Windowsが不要なファイルを自動的に削除するようにします。
- 不要なファイルを手動で削除するには、[スペースを自動的に解放する方法を変更する]を選択します。
フルCドライブをクリアするにはどうすればよいですか?
ハードドライブをクリーンアップするにはどうすればよいですか?
- 「開始」を開く
- 「ディスククリーンアップ」を検索し、表示されたらクリックします。
- [ドライブ]ドロップダウンメニューを使用して、Cドライブを選択します。
- [OK]ボタンをクリックします。
- [システムファイルのクリーンアップ]ボタンをクリックします。
Cドライブがいっぱいで、ドライブが空の場合はどうすればよいですか?
Cドライブがいっぱいの場合Dドライブが空の場合、Dドライブを削除してCドライブを拡張できます 。 Cドライブがいっぱいで、Dがほぼ空の場合は、空き領域をDドライブからCドライブに転送するか、アプリをCドライブからDドライブに移動できます。
CドライブがWindows10でいっぱいになるのはなぜですか?
一般に、Cドライブがいっぱいになると、C :ドライブの容量が不足しているというエラーメッセージが表示されます。 、Windowsは、コンピュータに次のエラーメッセージを表示します。「ディスク容量が不足しています。ローカルディスク(C:)のディスク容量が不足しています。このドライブの空き容量を確認するには、ここをクリックしてください。」
スペースを節約するためにCドライブを圧縮できますか?
Cドライブまたはシステムドライブを圧縮しないでください 。システムドライブの圧縮は、ドライバのインストールが失敗するなど、多くの問題を引き起こす可能性があります。また、システムドライブを圧縮することにした場合でも、ルートディレクトリを圧縮したり、Windowsディレクトリを圧縮したりしないでください。
Windows 10のCドライブから削除できるファイルはどれですか?
これらを表示するには、[ストレージ設定]画面で[一時ファイル]をクリックします。 Windowsでは、ごみ箱ファイルなど、削除できるさまざまな種類のファイルが提案されています。 、Windows Updateクリーンアップファイル、アップグレードログファイル、デバイスドライバーパッケージ、インターネット一時ファイル、および一時ファイル。
CドライブのWindows10から不要なファイルを削除するにはどうすればよいですか?
Windows10でのディスククリーンアップ
- タスクバーの検索ボックスに「ディスククリーンアップ」と入力し、結果のリストから[ディスククリーンアップ]を選択します。
- クリーンアップするドライブを選択してから、[OK]を選択します。
- [削除するファイル]で、削除するファイルの種類を選択します。ファイルタイプの説明を取得するには、ファイルタイプを選択します。
- [OK]を選択します。
Cドライブにどのくらいのスペースが必要ですか?
サイズはツールが提案したサイズより小さくすることはできないことを覚えておいてください。 — 約120〜200GBに設定することをお勧めします Cドライブ用。重いゲームをたくさんインストールしても十分です。 — Cドライブのサイズを設定すると、ディスク管理ツールがドライブのパーティション分割を開始します。
Cドライブで何を削除できますか?
メインハードドライブ(通常はC:ドライブ)を右クリックし、[プロパティ]を選択します。 [ディスククリーンアップ]ボタンをクリックすると、一時ファイルなど、削除できるアイテムのリストが表示されます。さらに多くのオプションについては、システムファイルのクリーンアップをクリックしてください。 。削除するカテゴリにチェックマークを付け、[OK]>[ファイルの削除]をクリックします。
無料のCドライブを入手するにはどうすればよいですか?
これまでに行ったことがない場合でも、デスクトップまたはラップトップのハードドライブの空き容量を増やす方法は次のとおりです。
- 不要なアプリやプログラムをアンインストールします。 …
- デスクトップをクリーンアップします。 …
- モンスターファイルを取り除きます。 …
- ディスククリーンアップツールを使用します。 …
- 一時ファイルを破棄します。 …
- ダウンロードを処理します。 …
- クラウドに保存します。
Cドライブは何の略ですか?
Cドライブ(C :) オペレーティングシステムと関連するシステムファイルを含むメインハードディスクパーティションです。 Windowsオペレーティングシステムでは、「C:」として表されるCドライブ、ドライブのルートディレクトリを表すバックラッシュ。
-
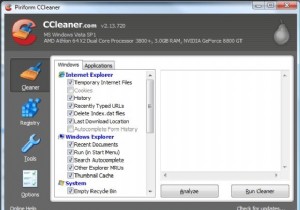 CCleanerでPCを調整する(そしてトラックをカバーする)方法
CCleanerでPCを調整する(そしてトラックをカバーする)方法CCleanerは、大衆を念頭に置いて設計された、使いやすいシステム最適化、プライバシー、およびクリーニングツールです。このアプリケーションの単純なレイアウトにより、初心者ユーザーでもWindowsベースのコンピューターですばやく簡単に調整を実行できます。結果はそれ自体を物語っています–いくつかの追加の貴重なハードディスクの空き容量を備えた、より高速に動作するシステム。 CCleanerはまた、ブラウジングの習慣によって残されたトラックを削除し、詮索好きな目からあなたを守ります。 このチュートリアルでは、PCチューンアップの実行の基本について説明します。 CCleanerをインスト
-
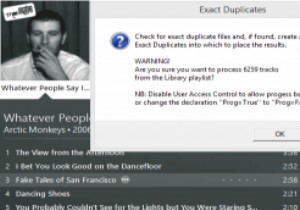 Windowsスクリプトを介してiTunesのより優れた制御をつかむ
Windowsスクリプトを介してiTunesのより優れた制御をつかむ好きでも嫌いでも、iTunesがMacでもPCでも音楽を再生するための主要なオプションであることに異論はありません。過去に、iTunesのスキンを作成する方法を示しましたが、WindowsユーザーはMacユーザーが持っていたもう1つの資産であるAppleScriptを長い間欠いていました。 基本的に、これらのスクリプトはOS X内のさまざまな機能で使用するために作成されており、一部のスクリプトはiTunesにかなりのパワーを追加します。 Windowsユーザーはそれらを使用できませんが、VisualBasicコードを利用する代替スクリプトは存在します。 当然、曲のデータを変更す
-
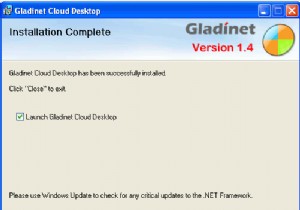 GoogleドキュメントをGladinetでバックアップおよび同期する
GoogleドキュメントをGladinetでバックアップおよび同期する災害が発生した場合に何かをバックアップすることは決して悪い習慣ではありません。クラウドベースのオフィススイートを使用する際の問題は、実際にはバックアップするための多くのオプションがないことです。確かに、すべてをUSBドライブにダウンロードすることも、電子メールに保存することもできますが、それは目的を損なうものです。 このジレンマを解決するために、Gladinetという会社がGoogleドキュメントをバックアップして同期する方法を考え出しました。他のサービスと比較したい場合は、GoogleドキュメントのDropboxやMozyのように考えてください。 設定 Gladinetの設定はとても簡
