よくある質問:Windows 10 Explorerで複数のファイルを検索するにはどうすればよいですか?
ファイルエクスプローラーで複数のファイルを検索するにはどうすればよいですか?
ファイルエクスプローラーで複数のファイルタイプを検索するには、「OR」を使用して検索条件を区切る必要があります 。基本的に、「OR」検索修飾子は、複数のファイルを簡単に検索するための鍵です。
フォルダ内の複数のファイルを検索するにはどうすればよいですか?
Shift + Ctrl +を押します Fをクリックして、検索パネルを開きます。 [すべてのPDFドキュメント]オプションを選択します。ドロップダウンリストの矢印をクリックして、すべてのドライブを表示します。これは展開可能なリストではないため、特定のフォルダを指定するには、[場所を参照]を選択し、検索するフォルダに移動して選択し、[OK]をクリックします。
Windowsで複数のファイルを検索するにはどうすればよいですか?
答え
Windowsエクスプローラーを開き、右上の検索ボックスに*と入力します。 拡張 。たとえば、テキストファイルを検索するには、*と入力する必要があります。 txt。
Windows 10で複数のファイルを検索するにはどうすればよいですか?
Win10で一度に複数のファイルを検索するにはどうすればよいですか
- 検索バーをクリックします。
- 最初のフォルダ名を入力してから、引用符なしで「または」と入力し、2番目のフォルダ名を入力します。 (例:maまたはml)。
- フォルダ名を入力したら、[マイスタッフを検索]をクリックします。
複数のファイルでテキストを検索するにはどうすればよいですか?
[検索]>[ファイルの検索]に移動し(キーボードが中毒の場合はCtrl + Shift + F)、次のように入力します。
- 検索対象=(test1 | test2)
- フィルター=*。 txt。
- ディレクトリ=検索するディレクトリのパスを入力します。[現在のドキュメントをフォローする]をオンにすることができます。現在のファイルのパスを入力する必要があります。
- 検索モード=正規表現。
ファイルエクスプローラーでファイルを検索するには、ファイルエクスプローラーを開き、検索ボックスを使用して アドレスバーの右側。タップまたはクリックして、ファイルエクスプローラーを開きます。検索では、表示しているライブラリまたはフォルダ内のすべてのフォルダとサブフォルダが検索されます。検索ボックス内をタップまたはクリックすると、[検索ツール]タブが表示されます。
コンピューター全体でファイルを検索するにはどうすればよいですか?
ファイルエクスプローラーを検索 :タスクバーからファイルエクスプローラーを開くか、[スタート]メニューを右クリックして[ファイルエクスプローラー]を選択し、左側のウィンドウから場所を選択して検索または参照します。たとえば、[このPC]を選択してコンピューター上のすべてのデバイスとドライブを検索するか、[ドキュメント]を選択してそこに保存されているファイルのみを検索します。
Windows 10でファイルのコンテンツを検索するにはどうすればよいですか?
ファイルの内容内で特定のフォルダを常に検索する場合は、ファイルエクスプローラでそのフォルダに移動し、[フォルダと検索オプション]を開きます。 [検索]タブで、[ファイル名とコンテンツを常に検索する]オプションを選択します 。
Windows 10で高度な検索を行うにはどうすればよいですか?
ファイルエクスプローラーを開き、検索ボックスをクリックします 、検索ツールがウィンドウの上部に表示され、タイプ、サイズ、変更日、その他のプロパティ、および詳細検索を選択できます。
特定のファイルを見つけるにはどうすればよいですか?
ファイルの種類で検索する方法。 ファイルタイプコマンド Googleファイル検索を実行するために使用されます。検索でその演算子を使用すると、それに関連付けるファイル拡張子はすぐにすべての結果を絞り込み、そのファイルタイプのみを表示します。
Windowsエクスプローラーで日付で検索するにはどうすればよいですか?
[ファイルエクスプローラー]リボンで、 [検索]タブに切り替えて、[変更日]ボタンをクリックします 。今日、先週、先月などの事前定義されたオプションのリストが表示されます。それらのいずれかを選択してください。選択内容を反映してテキスト検索ボックスが変更され、Windowsが検索を実行します。
特定のタイプのすべてのファイルを選択するにはどうすればよいですか?
3つの答え。はい、非常に簡単な方法があります。エクスプローラーでデスクトップを開きます([コンピューターを開く]、[お気に入り]の下の左側にある[デスクトップ]をクリックするか、アドレスバーのコンピューターアイコンの横にある右向きの矢印をクリックして、[デスクトップ]を選択します。)[>MP3ファイルタイプ]拡張バーをクリックします。 すべてを選択します。
代替フォルダーを選択するにはどうすればよいですか?
その他のヒント
- 選択する最初のファイルまたはフォルダをクリックします。
- Shiftキーを押しながら最後のファイルまたはフォルダを選択してから、Shiftキーを離します。
- Ctrlキーを押しながら、すでに選択されているファイルまたはフォルダに追加する他のファイルまたはフォルダをクリックします。
複数のファイルをコピーして貼り付けるにはどうすればよいですか?
次のように複数のファイルを選択します。1つをクリックし、Ctrlキーを押しながら、他のすべてのファイルを一度に1つずつクリックします。それらの1つを右クリックして、[切り取り]を選択します。最後に、新しいフォルダに移動して右クリックし、[貼り付け]を選択します。 。
-
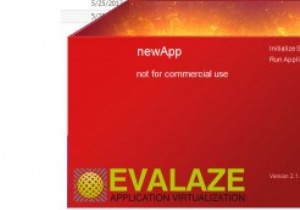 Evalazeを使用したWindowsアプリケーションの仮想化
Evalazeを使用したWindowsアプリケーションの仮想化すべてのソフトウェアアプリがポータブルになっているわけではありません。ほとんどのポータブルアプリはPortableapps.comからダウンロードして使用できますが、他に利用できないソフトウェアのポータブルバージョンを作成する場合は、CameyoやEvalazeなどの仮想化ユーティリティを使用する必要があります。 Cameyoの使用についてはすでに説明しましたが、この記事では、Evalazeを使用してWindowsアプリケーションを仮想化し、移植可能にする方法を説明します。 Windowsアプリケーションを仮想化するメリット ポータブルアプリの明らかな利点は、USBフラッシュドライブやインタ
-
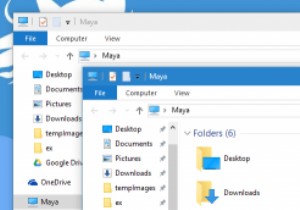 Windows10の非アクティブなWindowsで色付きのタイトルバーを有効にする方法
Windows10の非アクティブなWindowsで色付きのタイトルバーを有効にする方法Windows 10では、Microsoftがユーザーインターフェイスに多くの変更を加え、ウィンドウのタイトルバーの色もその1つです。最初に、Microsoftはウィンドウのタイトルバーの色全体を削除し、それを白色に置き換えました。白いウィンドウのタイトルバーはきれいに見えますが、ウィンドウのタイトルバーをドラッグしたりダブルクリックしたりするなどの小さな作業を行うと、かなり苦痛になる可能性があります。 以前の更新では、Microsoftがいくつかの変更を加えました。現在、アクティブなウィンドウのタイトルバーはすべて、選択した色にするか、Windowsが壁紙に基づいて選択します。タイトルバー
-
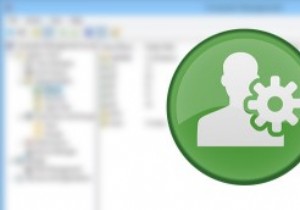 Windowsで管理者アカウントの名前を変更する方法
Windowsで管理者アカウントの名前を変更する方法ご存知のように、Windowsにはデフォルトで、まったく同じ名前の「Administrator」という管理者アカウントがあります。この管理者アカウントは、Windowsシステムの他のすべてのユーザーアカウントよりも優れており、これを使用すると、制限なしでほとんど何でも実行できます。このアカウントの可能性を考えると、Administratorアカウントは、マルウェア、トロイの木馬、ウイルスを使用するハッカーが最も標的とするアカウントの1つです。 したがって、Windowsセキュリティのベストプラクティスの1つは、管理者アカウントの名前を別の名前に変更して、攻撃者がアクセスするのをはるかに困難に
