ベストアンサー:Windows 7の[スタート]メニューにアイコンを追加するにはどうすればよいですか?
[スタート]メニューに固定するプログラムを選択して右クリックし、[スタートメニューに固定]を選択します。プログラムは、[スタート]メニューの左上隅にあるピンリストの下部に表示されます。
Windows 7の[スタート]メニューにアイテムを追加するにはどうすればよいですか?
スタートメニューの上部、頻繁に使用するプログラムの上にプログラムを追加するには、[すべてのプログラム]サブメニューの下にあるショートカットを見つけます。次に、右クリックして[ピンでスタートメニュー]を選択します コンテキストメニューから。これにより、お気に入りの(固定された)プログラムリストの最後にそのショートカットが追加されます。
スタートメニューにアイコンを追加するにはどうすればよいですか?
プログラムまたはアプリを[スタート]メニューに追加するには、次の手順に従います。
- [スタート]ボタンをクリックしてから、メニューの左下隅にある[すべてのアプリ]という単語をクリックします。 …
- [スタート]メニューに表示する項目を右クリックします。次に、[開始するピン]を選択します。 …
- デスクトップから目的のアイテムを右クリックし、[開始に固定]を選択します。
Windows 10の[スタート]メニューにアイコンを追加するにはどうすればよいですか?
このPC、ごみ箱などのアイコンをデスクトップに追加するには:
- [スタート]ボタンを選択し、[設定]>[カスタマイズ]>[テーマ]を選択します。
- [テーマ]>[関連設定]で、[デスクトップアイコンの設定]を選択します。
- デスクトップに表示するアイコンを選択し、[適用]と[OK]を選択します。
Windows 10の[スタート]メニューにアプリを追加するにはどうすればよいですか?
Windows10の起動時に自動的に実行されるアプリを追加する
- [スタート]ボタンを選択してスクロールし、起動時に実行するアプリを見つけます。
- アプリを右クリックし、[その他]を選択して、[ファイルの場所を開く]を選択します。 …
- ファイルの場所を開いた状態で、Windowsロゴキー+ Rを押し、shell:startupと入力して、[OK]を選択します。
Windows 10の[スタート]メニューにショートカットを追加するにはどうすればよいですか?
右– アプリを起動する.exeファイルをクリック、押したまま、ドラッグアンドドロップして、右側の[プログラム]フォルダーに移動します。コンテキストメニューから[ここにショートカットを作成]を選択します。ショートカットを右クリックし、[名前の変更]を選択して、[すべてのアプリ]リストに表示するとおりにショートカットに名前を付けます。
アイコンをタスクバーからスタートメニューに移動するにはどうすればよいですか?
スタートボタンをクリックします …すべてのアプリ…プログラム/アプリ/デスクトップ上で必要なものを左クリックし、スタートメニュー領域の外にあるデスクトップにドラッグするだけです。
Windows 7のタスクバーにアプリを追加するにはどうすればよいですか?
特定のプログラムをWindows7タスクバーに固定するには、ショートカットをドラッグアンドドロップするか、プログラムアイコンを右クリックして[タスクバーに固定]をクリックします。 。」
デスクトップにアイコンを戻すにはどうすればよいですか?
これらのアイコンを復元するには、次の手順に従います。
- デスクトップを右クリックして、[プロパティ]をクリックします。
- [デスクトップ]タブをクリックします。
- [デスクトップのカスタマイズ]をクリックします。
- [全般]タブをクリックしてから、デスクトップに配置するアイコンをクリックします。
- [OK]をクリックします。
Windows 7でショートカットを作成するにはどうすればよいですか?
Windows7でカスタムホットキーを作成する
- アプリケーションのデスクトップショートカットを右クリックし、[プロパティ]>[ショートカット]をクリックします。
- ショートカットキーフィールドをクリックして、CTRL、SHIFT、またはALTを押します:
Windows10でデスクトップにアクセスする方法
- 画面の右下隅にあるアイコンをクリックします。通知アイコンの横にある小さな長方形のように見えます。 …
- タスクバーを右クリックします。 …
- メニューから[デスクトップを表示]を選択します。
- Windowsキー+Dを押して、デスクトップから前後に切り替えます。
-
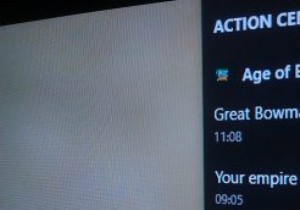 Windows10アクションセンターでアプリの通知の優先順位を設定する方法
Windows10アクションセンターでアプリの通知の優先順位を設定する方法Windows10Anniversaryアップデートにはいくつかの改善点があります。そのうちの1つは、通知がどのように表示されるかを示すアクションセンターです。アクションセンターでは、すべての通知がアプリに応じてグループで表示され、一度に1つの通知ではなく、通知のグループを簡単に閉じることができます。さらに、通知センターから直接Skypeやその他のメッセージに返信することもできます。また、アプリの通知の優先順位を設定して、お気に入りのアプリからの通知がアクションセンターの奥深くに埋もれないようにすることもできます。 以下は、Windows10Anniversaryアップデートでアプリ通知の優
-
 Windows7の終わりが近づいています。企業はどのように進んでいますか?
Windows7の終わりが近づいています。企業はどのように進んでいますか?2020年1月14日、Windows7はサポートされている寿命に達します。この日付を過ぎてもWindows7を実行することはできますが、オペレーティングシステムはMicrosoftから更新やセキュリティ修正を受け取ることはありません。これは、その日以降に厄介なバグやエクスプロイトが明らかになった場合、人々はそれに対する公式の修正を取得できないことを意味します。 これは、古くて馴染みのあるオペレーティングシステムに固執することを好む企業にとって常に問題でした。ずっと前に、企業がWindowsXPシステムをWindowsVistaにアップグレードすることを拒否したときにそれを見ました。しかし、W
-
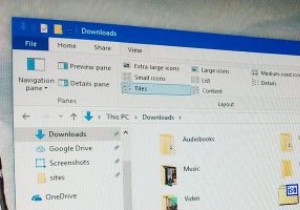 誰もが知っておくべき8つのWindowsファイルエクスプローラーのヒント
誰もが知っておくべき8つのWindowsファイルエクスプローラーのヒントWindowsでは、ファイルエクスプローラーは最もよく使用されるプログラムの1つです。ファイルエクスプローラーはシンプルに見えますが、非常に強力で機能が豊富です。実際、それはあなたの人生を少し楽にすることができるいくつかの隠されたまたは見つけるのが難しいオプションを持っています。以下は、従うことを検討すべき便利なファイルエクスプローラーのヒントの一部です。 1。ファイル拡張子を表示 Windowsがデフォルトでこのオプションを有効にしない理由はよくわかりませんが、不明なファイルだけでなく、すべてのファイルのファイル拡張子を表示するようにファイルエクスプローラーを構成することが重要です。
