Android画面をラップトップのWindows10にキャストするにはどうすればよいですか?
Android画面をラップトップにキャストするにはどうすればよいですか?
Androidモバイル画面をノートパソコンにキャストする方法
- まず、WindowsPCまたはラップトップの[設定]オプションに移動します。
- 次に、オプションから[システム]を選択します。
- 下にスクロールして、[このPCに投影する]を選択します。
- これで、3つのオプションが表示されます。
- 最初のオプションを「どこでも利用可能」に変更します。
USB Windows 10を使用して電話の画面をラップトップにキャストするにはどうすればよいですか?
ステップ1:ApowerMirrorアプリをダウンロードしてインストールする WindowsPCまたはMacで。ステップ2:AndroidフォンをUSBケーブルで接続し、デバッグモードを有効にします–> [このコンピューターで常に許可する]オプションを選択します–>[OK]をタップします。ステップ3:GooglePlayストアからApowerMirrorアプリをダウンロードします。
USBを使用してAndroidをラップトップにミラーリングするにはどうすればよいですか?
USB経由でAndroid画面をミラーリングする方法[Mobizen]
- PCとAndroidデバイスにMobizenミラーリングアプリをダウンロードしてインストールします。
- 開発者向けオプションでUSBデバッグをオンにします。
- Androidアプリを開いてサインインします。
- Windowsでミラーリングソフトウェアを起動し、USB/ワイヤレスから選択してログインします。
Windows 10には画面ミラーリングがありますか?
Microsoft®Windows®10オペレーティングシステムがインストールされているパーソナルコンピューターまたはラップトップをお持ちの場合は、ワイヤレス画面ミラーリング機能を使用して表示することができます。 または、コンピュータの画面をMiracast™テクノロジーと互換性のあるテレビに拡張します。
ノートパソコンからキャストするにはどうすればよいですか?
Chromeからタブをキャスト
- パソコンでChromeを開きます。
- 右上の[その他]をクリックします。キャスト。
- コンテンツを視聴するChromecastデバイスを選択します。すでにChromecastを使用している場合は、コンテンツがテレビのコンテンツに置き換わります。
- 終了したら、アドレスバーの右側にある[キャスト]をクリックします。キャストを停止します。
AndroidフォンをWindows10に接続するにはどうすればよいですか?
Microsoftの「YourPhone」アプリを使用してWindows10とAndroidを接続する方法
- 電話アプリを開いてサインインします。 …
- スマホ同期アプリをインストールします。 …
- 電話でサインインします。 …
- 写真とメッセージをオンにします。 …
- 電話からPCへの写真を瞬時に。 …
- PC上のメッセージ。 …
- Android上のWindows10タイムライン。 …
- 通知。
Android画面をコンピューターにミラーリングするにはどうすればよいですか?
ApowerMirrorを使用して画面が壊れた状態でAndroidフォンを制御する方法
- コンピュータにApowerMirrorをダウンロードしてインストールします。インストールが完了したら、プログラムを起動します。 …
- USBケーブルを入手し、AndroidデバイスをPCに接続します。 …
- Androidで[今すぐ開始]をクリックして、AndroidからPCへのミラーリングを開始します。
Androidフォンをラップトップにワイヤレスで接続するにはどうすればよいですか?
Wi-Fiホットスポットを介してインターネットを共有する
- ここでは、スマートフォン(AndroidまたはiOS)の設定アプリにアクセスする必要があります。
- [Wi-Fiとネットワーク]オプションをクリックします。
- ホットスポットとテザリングを選択します。
- 次に、Wi-Fiホットスポットを選択し、機能をオンにする必要があります。
- 同じメニューで、ホットスポットの名前とパスワードを確認できます。
Androidフォンをラップトップに接続するにはどうすればよいですか?
AndroidをUSBでPCに接続する
まず、ケーブルのマイクロUSB側を電話に接続し、USB側をコンピューターに接続します。 USBケーブルを介してAndroidをPCに接続すると、Androidの通知領域にUSB接続の通知が表示されます。通知をタップしてから、[ファイルの転送]をタップします。
Samsung電話をラップトップに接続するにはどうすればよいですか?
USBテザリング
- 任意のホーム画面で、[アプリ]をタップします。
- [設定]>[接続]をタップします。
- テザリングとモバイルホットスポットをタップします。
- USBケーブルを介して電話をコンピュータに接続します。 …
- 接続を共有するには、[USBテザリング]チェックボックスをオンにします。
- テザリングについて詳しく知りたい場合は、[OK]をタップします。
Samsung電話をラップトップにミラーリングするにはどうすればよいですか?
目を細めてすべてのドキュメントを読む代わりに、スマートビューを使用してスマートフォンの画面をPCまたはタブレットにミラーリングします 。まず、電話と他のデバイスがペアリングされていることを確認します。次に、PCまたはタブレットでSamsung Flowを開き、SmartViewアイコンを選択します。スマートフォンの画面が2番目のウィンドウに表示されます。
-
 生産性を向上させるためのWindows10用の最高のアプリケーションランチャーの4つ
生産性を向上させるためのWindows10用の最高のアプリケーションランチャーの4つ当初はキーボードしかありませんでした。それから、誰かがマウスを作りました。コンピューティングにとっては明るい日でしたが、マウスベースの入力の問題の1つである、非常に遅いという問題に取り組んでいます。そして、本当のハッカーはとにかくキーボードだけを必要とします。マウスが表す劣った入力パラダイムに私と同じくらいイライラしている場合は、以下のWindows用のキーボードのみのアプリケーションランチャーを確認してください。 注 :Windowsユーザーでない場合は、LinuxおよびMacに最適なアプリケーションランチャーを以下に示します。 1。 Launchy Lauchyは少し古いかもし
-
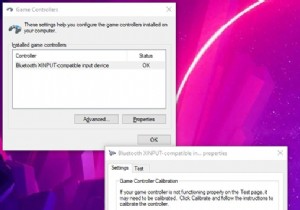 Windows10でコントローラーを調整する方法
Windows10でコントローラーを調整する方法最新のゲーミングPCの良いところは、お気に入りのコントローラーのほとんどがプラグアンドプレイになっていることです。 USBポートに接続するか、Bluetooth経由で接続するだけで、離れることができます。 (さらにサポートが必要な場合は、PS4コントローラーとXboxコントローラーをWindows 10に接続する方法に関するガイドを参照してください。) ただし、アナログスティックがドリフトせずに機能し、適切なレベルの感度とデッドゾーンがあることを確認して、微調整を行うことをお勧めします。これにはいくつかの段階があります。Windowsキャリブレーションツールを使用してから、Steamでコント
-
 ウイルス、ワーム、トロイの木馬、スパイウェア、マルウェアの違い
ウイルス、ワーム、トロイの木馬、スパイウェア、マルウェアの違いコンピュータウイルス、マルウェア、トロイの木馬、およびコンピュータに大きな損害を与える可能性があることがわかっている他の多くの名前について聞いたことがあるでしょう。ただし、それぞれの違いを実際には知らない場合があります。さまざまな種類のセキュリティ脅威が存在するため、素人にとって最も簡単な方法はすべてを「ウイルス」として分類することであると混乱する可能性があります。この記事では、Webに存在するさまざまな種類のセキュリティ脅威、これらの種類の脅威を回避する方法、およびそれらがコンピュータに侵入した場合にそれらを取り除く方法について説明します。 マルウェア マルウェアは悪意のあるソフトウ
