Windows 7で自動更新をオフにするにはどうすればよいですか?
Windows 7または8.1を使用している場合は、[スタート]>[コントロールパネル]>[システムとセキュリティ]をクリックします。 [Windows Update]で、[自動更新をオンまたはオフにする]リンクをクリックします。左側の「設定の変更」リンクをクリックします。重要な更新が「更新を確認しない(推奨されません)」に設定されていることを確認し、[OK]をクリックします。
Windowsの自動更新を停止するにはどうすればよいですか?
設定で自動更新を無効にする方法
- 設定を開きます。
- [更新とセキュリティ]をクリックします。
- WindowsUpdateをクリックします。
- [詳細オプション]ボタンをクリックします。出典:WindowsCentral。
- [更新の一時停止]セクションで、ドロップダウンメニューを使用して、更新を無効にする期間を選択します。出典:WindowsCentral。
Windows 7で自動更新をオンにするにはどうすればよいですか?
Windows7で自動更新をオンにするには
[スタート]ボタン[スタート]ボタンを選択します。検索ボックスに「更新」と入力し、結果の一覧で[WindowsUpdate]を選択します。左側のペインで[設定の変更]を選択し、[重要な更新]で[更新のインストール]を選択します 自動的に(推奨)。
Windows Updateの再起動をキャンセルするにはどうすればよいですか?
オプション1:WindowsUpdateサービスを停止する
- 実行コマンド(Win + R)を開き、次のように入力します:services。 mscとEnterキーを押します。
- 表示されるサービスリストから、WindowsUpdateサービスを見つけて開きます。
- [スタートアップの種類]([全般]タブの下)で、[無効]に変更します
- 再起動します。
Windows 10の自動更新をオフにするにはどうすればよいですか?
Windows 10の自動更新を無効にするには:
- コントロールパネル–管理ツール–サービスに移動します。
- 結果のリストで[WindowsUpdate]まで下にスクロールします。
- WindowsUpdateエントリをダブルクリックします。
- 表示されるダイアログで、サービスが開始されている場合は、[停止]をクリックします
- スタートアップの種類を無効に設定します。
Windows 7のセキュリティをどのように更新しますか?
Windows 7
- [スタート]>[コントロールパネル]>[システムとセキュリティ]>[WindowsUpdate]を選択します。
- [Windows Update]ウィンドウで、重要な更新プログラムが利用可能か、オプションの更新プログラムが利用可能かを選択します。
Windows 7が更新されないのはなぜですか?
–WindowsUpdate設定の変更。 再起動 システム。システムを再起動します。 …WindowsUpdateに戻り、コントロールパネルに移動して自動更新をオンにします。WindowsUpdate[重要な更新]で[更新を自動的にインストールする]を選択します(次の更新セットが表示されるまで最大10分かかります)。
コンピューターで自動更新をオンにするにはどうすればよいですか?
Windows10の自動更新をオンにする
- 画面の左下にあるWindowsアイコンを選択します。
- [設定コグ]アイコンをクリックします。
- [設定]が表示されたら、下にスクロールして[更新とセキュリティ]をクリックします。
- [更新とセキュリティ]ウィンドウで、必要に応じて[更新の確認]をクリックします。
再起動またはシャットダウンをキャンセルするには
- コマンドプロンプトを開きます。
- タイムアウト期間内にshutdown/aと入力します。
Windowsが更新でスタックしている場合はどうすればよいですか?
スタックしたWindowsUpdateを修正する方法
- 更新が実際にスタックしていることを確認してください。
- オフにしてからもう一度オンにします。
- WindowsUpdateユーティリティを確認してください。
- Microsoftのトラブルシューティングプログラムを実行します。
- セーフモードでWindowsを起動します。
- システムの復元に戻ります。
- WindowsUpdateファイルキャッシュを自分で削除します。
- 徹底的なウイルススキャンを開始します。
更新中にコンピューターの電源を切るとどうなりますか?
「再起動」の注意 」の影響
意図的であろうと偶発的であろうと、更新中にPCをシャットダウンまたは再起動すると、Windowsオペレーティングシステムが破損し、データが失われ、PCの速度が低下する可能性があります。これは主に、更新中に古いファイルが変更または新しいファイルに置き換えられているために発生します。
-
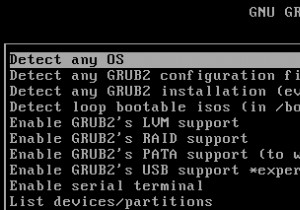 SuperGrubディスクでウィンドウとLinuxの起動の問題を簡単に修正する方法
SuperGrubディスクでウィンドウとLinuxの起動の問題を簡単に修正する方法デュアルブートまたは別の非標準のブートセットアップを試みたほぼすべての人が、ある時点で、自分のシステムをブート不能にしました。 「GRUBエラー2」という単語の場合 または「有効なシステムディスクが見つかりません」 冷たい汗をかき、それ以上恐れることはありません。これで、オタクの武器庫にSuper Grub Diskを含めて、起動エラーに別れを告げることができます。 SGDは、LinuxまたはWindowsシステムと連携して、夜間に多くの人を目覚めさせている壊れたブートローダーをバイパスまたは修復できます。これらはすべて2MB未満です。そうです、フロッピーディスクから実行することもできます。
-
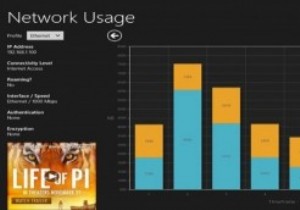 Windows 8でネットワークの使用状況を監視する方法(および余分な帯域幅の支払いを防ぐ方法)
Windows 8でネットワークの使用状況を監視する方法(および余分な帯域幅の支払いを防ぐ方法)世界中でますます多くのインターネットサービスプロバイダー(ISP)が加入者の帯域幅を制限しているため、これらのユーザーは、低速のサービスと高額の料金を回避するためにネットワークの使用状況を監視する方法を見つける必要があります。 Windows 8には、ネットワーク使用統計を表示するための組み込みツールと、使用を制限して、ISPが上限を設定する前にその統計を把握できるようにする方法があります。 ネットワーク使用統計を表示する方法 1.Windows8デスクトップに移動します。 2.タスクバーの[インターネット接続]アイコンをクリックします。 3.インターネット接続を「右クリック
-
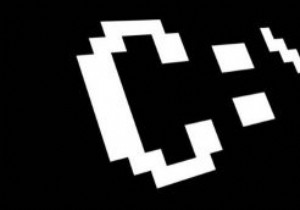 Windows10コマンドプロンプトの外観をカスタマイズする
Windows10コマンドプロンプトの外観をカスタマイズするコマンドプロンプトは、非常に魅力のないデザインと最もインタラクティブ性の低いインターフェイスを備えた、Windowsの最も退屈な(しかし強力な)部分の1つです。コマンドプロンプトを開くとすぐに、黒い背景に白いテキストが表示されます。ありがたいことに、この悪夢は少し見栄えが良くなるようにカスタマイズできます。特にWindows10の更新では、コマンドプロンプトを少しインタラクティブで使いやすくするために、いくつかの新しいカスタマイズ機能が追加されています。 この投稿では、コマンドプロンプトの見栄えを良くする方法を紹介します。これらのカスタマイズオプションの一部は古いバージョンのWindowsに
