XRDP Linuxをインストールする方法は?
Ubuntuにxrdpをインストールするにはどうすればよいですか?
ステップ1:Ubuntu20.04にXrdpをインストールする
開始するには、ターミナルを起動し、次のコマンドを呼び出してシステムにXrdpをインストールします。プロンプトが表示されたら、「Y」を押すだけです ‘とEnterキーを押して、インストールを続行します。出力は、間違いなく、xrdpデーモンがアクティブで実行されていることを確認します。
xrdp Linux Mintをインストールするにはどうすればよいですか?
$ sudo apt install xrdp xorgxrdp
重要な注意:このパッケージをインストールすると、システムで使用または必要になる可能性のあるパッケージ*xserver-xorg-hwe-18.04*が削除されることに気付くでしょう。そのため、ローカルでマシンに接続すると、キーボードとマウスの入力が失われる可能性があります。
RedHat Linux 7にxrdpをインストールするにはどうすればよいですか?
CentOSおよびRedHatLinux8/7にXRDPをインストールする方法
- ステップ1:サーバーノードを更新します。 …
- ステップ2:EPELリポジトリを有効にします。 …
- ステップ3:デスクトップ環境をインストールします(インストールされていない場合)…
- ステップ4:CentOS / RHELLinux8/7にxrdpをインストールします。 …
- ステップ5:xrdp.serviceの開始/有効化とステータスの確認
xrdpサーバーに接続するにはどうすればよいですか?
Xrdpサーバーへの接続
「リモート」と入力 Windowsの検索バーで「リモートデスクトップ接続」をクリックします。これにより、RDPクライアントが開きます。 「コンピュータ」フィールドにリモートサーバーのIPアドレスを入力し、「接続」をクリックします。ログイン画面で、ユーザー名とパスワードを入力し、[OK]をクリックします。
UbuntuにRDPできますか?
必要なのはUbuntuデバイスのIPアドレスだけです。これがインストールされるのを待ってから、[スタート]メニューまたは[検索]を使用してWindowsでリモートデスクトップアプリケーションを実行します。 rdpと入力し、リモートデスクトップの接続をクリックします。 。 …[接続]をクリックして接続を開始し、プロンプトが表示されたらUbuntuアカウントのパスワードを入力します。
Linux Mintでリモートデスクトップを使用するにはどうすればよいですか?
これは私の一般的なgotoディストリビューションであり、非常に簡単です。次に、 ifconfigを使用してIPアドレスを取得します 次に、リモートデスクトップクライアントを使用してそのIPにRDPし、ユーザー名とパスワードを入力して、出来上がり!
デスクトップをLinuxMintにリモート接続するにはどうすればよいですか?
Linux Mintでは、メニューボタン、[設定]、[デスクトップ共有]の順にクリックします 。これにより、他のユーザーがLinuxシステムに接続できるようにするデスクトップ共有設定画面が開きます。
Redhat Linux 7でVNCを起動するにはどうすればよいですか?
Xデスクトップの共有
- 次のコマンドをroot〜]#yuminstalltigervnc-serverとして入力します。
- ユーザーのVNCパスワードを設定します:〜] $ vncpasswdパスワード:確認します:
- そのユーザーとして次のコマンドを入力します:〜] $ x0vncserver -PasswordFile =.vnc / passwd -AlwaysShared=1。
xrdp centos7とは何ですか?
xRDPは、無料のオープンソースリモートデスクトッププロトコルサーバーです。 これにより、Windows以外のオペレーティングシステムがフル機能のリモートデスクトップ機能を提供できるようになります。 …xRDPは、rdesktop、FreeRDP、さらにはMicrosoftリモートデスクトップクライアント(mstsc.exe)とも完全に互換性があります。
XRDPに接続できませんか?
接続を安全にするには、/ etc / xrdp /xrdpを編集します。
…
上記が機能しない場合:
- 両方のコンピューターを再起動する必要がある場合があります
- サーバーPCでファイアウォール(sudo ufw disable)を無効にしてから、再確認します(もう一度再起動する必要がある場合もあります)。
- 上記が機能しない場合は、競合するパッケージをインストールすることにより、システムを台無しにしています。
Linuxでリモートデスクトップを有効にするにはどうすればよいですか?
リモートデスクトップ共有を有効にするには、ファイルエクスプローラーで[マイコンピューター]→[プロパティ]→[リモート設定]を右クリックします。 そして、開いたポップアップで、[このコンピューターへのリモート接続を許可する]をオンにして、[適用]を選択します。
WindowsからXRDPに接続できませんか?
「リモートデスクトップがリモートコンピュータに接続できない」エラーの主な理由
- Windowsアップデート。 …
- アンチウイルス。 …
- パブリックネットワークプロファイル。 …
- ファイアウォール設定を変更します。 …
- 権限を確認してください。 …
- リモートデスクトップ接続を許可します。 …
- クレデンシャルをリセットします。 …
- RDPサービスのステータスを確認します。
-
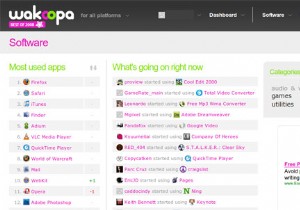 Wakoopaで人気のあるソフトウェアを即座に追跡
Wakoopaで人気のあるソフトウェアを即座に追跡Wakoopaは基本的に、ウェブ上で社会主義の領域に入ったアプリケーションとして登場します。このアプリケーションでできることは、使用しているソフトウェアを世界と共有し、他の人々が使用しているソフトウェアをスヌーピングすることで、おせっかいな技術になることです。 Wakoopaは簡単な登録を提供します。サイトに登録すると、 Wakoopa Trackerという小さなプログラムをダウンロードするように求められます。 (Windows 98、2000、XP、Vista、およびMac OS X)。このアプリは、タスクバー(Windows)またはメニューバー(Mac OS X)にあり、使用しているアプ
-
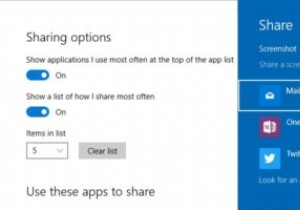 Windows10設定アプリで「共有設定」オプションを有効にする方法
Windows10設定アプリで「共有設定」オプションを有効にする方法Windowsの新しい共有機能はWindows8で最初に導入されましたが、Windows 10ではほとんど変更されていません。この機能を使用すると、共有チャームを使用して、Windows自体から直接ドキュメント、電子メール、画像、その他のファイルを共有できます。実際、Windows 10の最新のアプリのほとんどは、この機能を利用して、ユーザーが物事をすばやく共有できるようにしています。デフォルトでは、[共有]メニューに表示されるオプションをカスタマイズする方法はありません。 Microsoftは、何らかの理由で、カスタマイズオプションを非表示にすることを選択しました。ただし、レジストリを微調整
-
 Windows7で迷惑なことを無効にする方法
Windows7で迷惑なことを無効にする方法多くのユーザーはWindows7を愛しています。実際、彼らはWindows 7を非常に気に入っているので、その欠点や煩わしさのいくつかを無視する準備ができています。煩わしさを取り除きながら、Windows7の優れた機能をすべて利用できると言ったらどうでしょうか。私があなたの注意を引いたので、いくつかの簡単な修正を加えることで、Windows7で最も厄介なことのいくつかを取り除くことができます。方法は次のとおりです。 1。エアロスナップを取り除く Aero Snapはおそらく私を最も悩ませる機能ですが、非常に便利な機能もあります。正直なところ、Windowsが自動的に移動し、モニター全体の半分
