あなたは尋ねました:Windows7でSnippingToolを修正するにはどうすればよいですか?
Snipping Toolのショートカット、消しゴム、ペンが機能しないなど、Snipping Toolが正しく機能しない場合は、SnippingToolを強制終了して再起動することができます。キーボードの「Ctrl+Alt + Delete」を同時に押して、タスクマネージャを表示します。 SnippingTool.exeを見つけて強制終了し、再起動して試してください。
Windows7でSnippingToolを復元するにはどうすればよいですか?
[スタート]>[すべてのプログラム]>[アクセサリ]をクリックします。 「SnippingTool」を右クリックします 」エントリ>送信先>デスクトップ。
Snipping Toolが機能しない問題を修正するにはどうすればよいですか?
Snipping Toolが機能しない:問題が修正されました(ステップバイステップガイド)
- システムファイルチェッカーとDISMを選択してください。
- [プロパティ]の下のショートカットキーを変更してください。
- MicrosoftのSnippingToolの再起動に進みます。
- 競合するプログラムを検出して削除します。
- WindowsStoreアプリのトラブルシューティングを使用します。
- 「レジストリ」で修正
Snipping Toolが機能しないのはなぜですか?
解決。タスクマネージャを介してプロセスを強制終了すると、再起動を回避できます 。プロセスが強制終了されたら、SnippingToolを再起動してみてください。これで正しく起動するはずです。それでも問題が解決せず、再起動しても問題が解決しない場合は、OfficeDiagnosticsを実行する必要があります。他のユーザーはこれで成功しています…
Windows7でSnippingToolを有効にするにはどうすればよいですか?
[スタート]メニューをクリックして、検索ボックスに「snipping」と入力し始めます 。 Snipping Toolは、検索ボックスの上の[プログラム]リストに表示されます。クリックすると、SnippingToolを起動できます。画面にSnippingToolウィンドウが表示されます。
Snipping Toolをオンにするにはどうすればよいですか?
Snipping Toolを開くには、 Startキーを押し、Snipping Toolと入力して、Enterキーを押します。 。 (Snipping Toolを開くためのキーボードショートカットはありません。)必要なSnipのタイプを選択するには、Alt + Mキーを押し、矢印キーを使用してFree-form、Rectangular、Window、またはFull-screen Snipを選択し、を押します。入力してください。
Windows7にはSnippingToolがありますか?
Snipping Toolは現在、Windows7でのみ利用可能です 。 Snipping Toolを起動して使用する方法については、以下の手順を参照してください。[スタート]ボタンをクリックして、[スタート]メニューを開きます。 [すべてのプログラム]メニューオプションをクリックします。
Snipping Toolを強制終了するにはどうすればよいですか?
この場合、手順に従ってSnippingToolを閉じます。
- Alt + Tabを引き続き使用すると、開いているすべてのプログラムが一覧表示されます。
- Snipping Toolの負けの横に、小さなXが表示されます。
- アプリケーションのサムネイルにマウスを合わせます。これを使用して、SnippingToolを閉じることができます。
Snipping Toolの代わりとなるものは何ですか?
Microsoft は、Windows11の従来のSnippingToolアプリとSnip&Sketchアプリを、両方のアプリの最高の機能を組み合わせた新しいSnippingToolアプリに置き換えています。 …スクリーンショットが撮られると、SnippingToolにはトリミングや注釈などの編集オプションが含まれます。
-
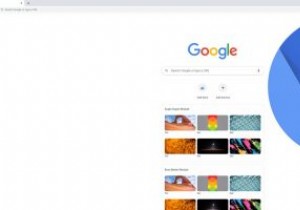 Windows10にChromiumをインストールする方法
Windows10にChromiumをインストールする方法気付いていないかもしれませんが、Chromiumは、Google Chrome、Opera、Microsoft Edgeの最新バージョンなど、今日最も人気のあるブラウザの多くの基盤となっています。 Chromium自体はオープンソースのブラウザであり、その上に独自のブラウザを作成したい他の開発者が自由に使用できます。また、Chromiumのベースバージョンを自分で使用することもできます。 Chromiumは、以前はWindowsにインストールするのが少し面倒でしたが、今では以前よりもずっと簡単になっています。ここでは、Windows10にChromiumをインストールする方法を示します。
-
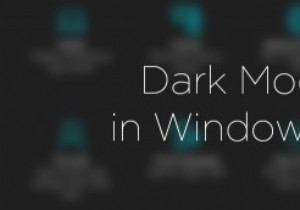 Windows10でダークモードを有効にする方法
Windows10でダークモードを有効にする方法Windows 10では、オペレーティングシステムの外観が、灰色の背景や白いタイトルバーなどでかなり変更されています。明るい配色では、Windows 10は、最新のアプリや設定パネルでは最小限に見えます。これはすべて問題ありませんが、配色が目に対して明るすぎると思われる場合、またはWindowsの暗い面を見たいだけの場合は、実際にWindows10でダークモードを有効にできます。 ダークモードを簡単に有効にする方法は次のとおりです。 注: Windowsレジストリをいじくり回すので、適切なバックアップがあることを確認してください。 Windows10でダークモードを有効にする 先に進む前
-
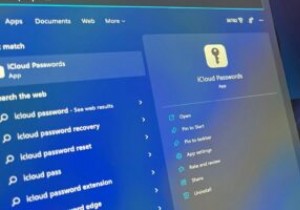 WindowsでiCloudキーチェーンを使用する方法
WindowsでiCloudキーチェーンを使用する方法MacとPCを頻繁に切り替える場合、またはiPhoneとWindowsコンピュータを使用している場合は、WindowsでAppleサービスを使用する際に問題が発生した可能性があります。最近、Appleは、ほんの少しではあるが、他のオペレーティングシステムに対していくらか友好的である。この一例は、iCloud for Windowsで、これを使用すると、Windows上のiCloudファイル、連絡先、カレンダー、写真、およびその他のデータにアクセスできます。現在、iCloud for Windowsバージョン12以降、WindowsでiCloudキーチェーンパスワードを使用することもできます。
