Windows 10 hpでFnキーを変更するにはどうすればよいですか?
f10キーを押して、BIOSセットアップメニューを開きます。 [詳細]メニューを選択します。 [デバイス構成]メニューを選択します。右矢印キーまたは左矢印キーを押して、Fnキースイッチを有効または無効にします。
HPのFnキーをどのように反転しますか?
すべてのFキーには記号が付いています。通常は、Fn+yourを押して使用します。このラップトップでは、逆になっています。記号は、ボタンを通常どおりに押したときに表示されるものであり、通常のアクションを実行するにはFn+Fキーを押す必要があります。
Fnキーを反転するにはどうすればよいですか?
キーボードを使用してFnキーを元に戻す/反転する
Fnキーをデフォルトの使用法に戻すには、Fn+ESCキーを押します。誤ってFnキーを反転した場合は、Fn + ESCキーを押すだけで、通常の状態に戻ります。したがって、そのように反転を切り替えることができます。これが失敗した場合は、BIOS設定で変更する必要があるかもしれません。
Windows 10でFnキーを元に戻すにはどうすればよいですか?
起動時にF2(通常)を押してBIOS設定に入ると、マルチメディアの代わりにファンクションキーに戻ることができます。
BIOSなしでHPのFnキーをオフにするにはどうすればよいですか?
したがって、Fnを押したままにしてから、左Shiftキーを押してから、Fnを放します。
FNなしでFキーを押すにはどうすればよいですか?
見つかったら、Fnキーとファンクションロックキーを同時に押して、標準のF1、F2、…F12キーを有効または無効にします。出来上がり!これで、Fnキーを押さなくてもファンクションキーを使用できます。
HPラップトップのWinキーはどこにありますか?
Windowsキーは、Windowsオペレーティングシステムを使用するように構築されたコンピューターのほとんどのキーボードの標準キーです。 Windowsロゴのラベルが付いており、通常、キーボードの左側にあるCtrlキーとAltキーの間に配置されます。右側にも同じキーが2つある場合があります。
Fnキーが機能しているかどうかをどのように確認しますか?
方法1:ファンクションキーがロックされているかどうかを確認する
キーボードのFLockまたはFModeキーを探すことをお勧めします。ある場合は、それを押してから、Fnキーが機能しているかどうかを確認してください。
F1からF12キーの機能は何ですか?
ファンクションキーまたはFキーは、キーボードの上部に並んでおり、F1からF12のラベルが付いています。これらのキーはショートカットとして機能し、ファイルの保存、データの印刷、ページの更新などの特定の機能を実行します。たとえば、F1キーは、多くのプログラムでデフォルトのヘルプキーとしてよく使用されます。
HPラップトップのファンクションキーは何ですか?
HPノートパソコンのファンクションキーの使用方法
- キーボードのファンクション(Fn)キーを見つけます。このキーの最も可能性の高い場所は、Ctrlキーの横の左下にあります。 …
- キーボードで組み合わせたファンクションキーを見つけます。ファンクションキーはF1からF12キーと組み合わされる可能性が高く、Fnキーと同じ色でシェーディングされます。
キーボードでのFNの意味は?
キーボードの「Fn」という名前のキーに気付いたかもしれません。このFnキーはファンクションの略で、キーボードのCrtl、Alt、Shiftの近くのスペースバーと同じ行にありますが、なぜそこにあるのでしょうか。
HPラップトップのF4キーとは何ですか?
一般的なキーボードショートカット
| タスク | キーストローク |
|---|---|
| ウィンドウがアクティブな状態で、Alt + F4(ファンクションキーF4)を押します | |
| Windowsデスクトップがアクティブな状態で、Alt + F4(ファンクションキーF4)を押します | |
| WindowsキーまたはCtrl+Esc |
-
 Windows SuperFetchとは何ですか、どのように無効にできますか
Windows SuperFetchとは何ですか、どのように無効にできますかWindows 10のすべての機能が、スペースを占有するためだけにあるわけではありません。 Windows10には非常に便利なさまざまな機能があります。たとえば、SuperFetchを取り上げます。これは、Windows Vista以降に使用されている機能であり、Windows10でも引き続き使用できます。 この機能の目的は、ルーチンをより簡単かつ迅速に支援および作成することです。多くのユーザーはこの機能が存在することすら知らないかもしれませんが、それは間違いなく調べる価値があります。 SuperFetchとは SuperFetchは、コンピューターのエクスペリエンスを高速化するように設計
-
 RaspberryPiにWindows10をインストールする方法
RaspberryPiにWindows10をインストールする方法Raspberry Piは数年前から存在していますが、実際にインストールできるのはLinux、BSD、その他のARMベースのオペレーティングシステムのみであり、MicrosoftWindowsはインストールできません。これは、Windows 10のリリースで変更されました。Microsoftは、Pi専用の必要最低限のエディションを強化して作成しました。 MacおよびLinuxユーザー :これらのオペレーティングシステムでSDカードイメージをフラッシュすることは可能ですが、Windows 10 IoTコアには、Windowsでのみ見つけることができる特定のファイルが必要です。 注: Ra
-
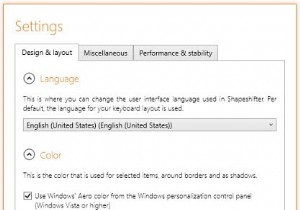 Windows8でクリップボードの履歴を管理する方法
Windows8でクリップボードの履歴を管理する方法他の何かをコピーした後にそれを失うために、あなたは何回あなたのコンピュータのクリップボードに何かをコピーしましたか?次に、戻って、その前にコピーしたものを見つけようとする必要があります。これは多くの場合、苦痛で時間のかかるプロセスに変わる可能性があります。 Windows PCで多くのコピーと貼り付けを行う場合は、クリップボードマネージャーが便利です。 Shapeshifterのような無料のクリップボードマネージャーを使用 、クリップボードにコピーした最後のアイテムだけでなく、それ以上のものを保存できます。さらに、同じものを何度もコピーする時間が少なくなるため、生産性が向上することは間違い
