画面のリフレッシュレートをWindows10で確認するにはどうすればよいですか?
デスクトップを右クリックして[表示設定]、[ディスプレイアダプタのプロパティ]の順に選択すると、さまざまなタブが表示された新しいページが開き、[監視]というタブを選択して、[画面のリフレッシュレート]というドロップダウンボックスをクリックします。表示されるヘルツの最大値は、モニターの最大Hz機能です。
Windows 10では、[設定]>[システム]>[ディスプレイ]>[ディスプレイの詳細設定]>[ディスプレイアダプターのプロパティ]に移動します。 [モニター]タブをクリックし、[画面のリフレッシュレート]リストからモニターのアドバタイズされたリフレッシュレートを選択して、[OK]をクリックします。
モニターのリフレッシュレートを知るにはどうすればよいですか?
リフレッシュレートを表示
- デスクトップを右クリックして、[表示設定]を選択します。
- [ディスプレイの詳細設定]をクリックします。
- ページの一番下までスクロールして、[ディスプレイアダプタのプロパティ]をクリックします。
- [モニター]タブをクリックします。
- [画面のリフレッシュレート]の下にあるドロップダウンメニューをクリックします。
Windows 10でFPSを確認するにはどうすればよいですか?
ゲームを起動し、同時にWindows+Gキーを押してWindows10フレームレートカウンターを開きます。 [パフォーマンス]セクションに移動して、新しいフレームレートカウンターを確認します。画面上の小さなボックスにパフォーマンスデータが表示されます。
60Hzはどれくらい良いですか?
ゲームには60Hzで十分です。コンピューターが1080pの解像度とウルトラグラフィックスで60fps以上でゲームを実行できる場合は、それで十分です。しかしもちろん、もっと良いのではないでしょうか?予算に余裕があり、本当に144 Hzにジャンプしたい場合は、後悔することはありません。
モニターをテストするにはどうすればよいですか?
モニターの仕様を確認する方法
- [スタート]メニューをクリックして、[コントロールパネル]アイコンを選択します。
- 「表示」アイコンをダブルクリックします。
- [設定]タブをクリックします。
- 画面解像度セクションのスライダーを動かして、モニターで使用できるさまざまな解像度を確認します。
- [詳細設定]ボタンをクリックして、[監視]タブを選択します。
リフレッシュレートが高いほど、目に良いですか?
リフレッシュレートが高いということは、画面がより滑らかに見え、目に優しいことを意味します。したがって、目の疲れを和らげようとしている場合は、120Hzのリフレッシュレートが最適です。 AmazonやBestBuyのハイエンド144Hzまたは240Hzモニターを追求する必要はありません。
60Hzはゲームに悪いですか?
特に負担がかからないゲームでは、フレームレートが100fpsを超えることがよくあります。ただし、60Hzのディスプレイは1秒間に60回しか更新されません。これは、ゲーマーがより高いフレームレートの強化された応答性の恩恵を十分に受けていないことを意味し、ディスプレイが供給されたデータに追いついていないため、ティアリングに気付く可能性があります。
リフレッシュレートはFPSと同じですか?
FPSは、ゲーミングコンピューターが生成または描画しているフレームの数であり、リフレッシュレートは、モニターが画面上の画像を更新している回数であることに注意してください。モニターのリフレッシュレート(Hz)は、GPUが出力するフレームレート(FPS)には影響しません。 …フレームレートが高いほど良いです。
画面にfpsを表示するにはどうすればよいですか?
FPSカウンターはデフォルトで有効になっており、F12を押すと画面の左上隅に表示されます。 [FPS]タブの右側にある設定を使用して、ホットキーを変更したり、別の画面コーナーを指定したり、オーバーレイを非表示にしたりします。
ほとんどのゲーマーは、カジュアルゲームに適したFPSが少なくとも60FPS以上であることに同意しています。 60 FPSで実行されるゲームはスムーズで応答性が高く、より多くの体験を楽しむことができます。一般的に、ほとんどの人は30FPS未満のものは再生できないことに同意します。
PCの仕様をどのように確認しますか?
コンピュータのシステム仕様を見つける方法
- コンピューターの電源を入れます。コンピュータのデスクトップで「マイコンピュータ」アイコンを見つけるか、「スタート」メニューからアクセスします。
- 「マイコンピュータ」アイコンを右クリックします。 …
- オペレーティングシステムを調べます。 …
- ウィンドウの下部にある「コンピューター」セクションを見てください。 …
- ハードドライブのスペースに注意してください。 …
- メニューから[プロパティ]を選択して、仕様を確認します。
60Hzで120fpsを実行できますか?
60hzモニターは最大60fpsしか表示しませんが、カードはそれ以上レンダリングできます。 …60fpsと120fpsの差は8.4ミリ秒です。これは、入力遅延時間とリフレッシュレートの増加の両方で顕著な違いであり、これらのフレームとリフレッシュレートの間で画像がよりスムーズに見えるようにします。
HDMIは120Hzをサポートしていますか?
ただし、理論的には、HDMI 2.0(2016年後半から実質的にHDMI 2.0b)は4K120Hzを実行できます。 …これにより、可能な限りすべての帯域幅が節約されるため、可能な場合はいつでもHDMI2.0を介して毎秒120フレームを圧縮できます。
ラップトップのリフレッシュレートを確認するにはどうすればよいですか?
リフレッシュレートを変更するには
- [スタート]ボタンを選択し、[設定]>[システム]>[ディスプレイ]>[ディスプレイの詳細設定]を選択します。
- [リフレッシュレート]で、必要なレートを選択します。表示されるリフレッシュレートは、ディスプレイとそれがサポートするものによって異なります。一部のラップトップと外部ディスプレイは、より高いリフレッシュレートをサポートします。
-
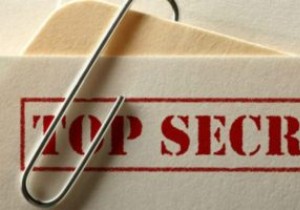 Windows10でファイルとフォルダーを非表示にする方法
Windows10でファイルとフォルダーを非表示にする方法自宅でも職場でも、他の人とコンピューターを共有する場合は、個人用ファイルを非表示にする必要があります。 Windows 10は、実証済みのWindowsエクスペリエンスの洗練されたオーバーホールを提供しているため、復習できると思いました。 Windows10でファイルとフォルダーを非表示にする方法は次のとおりです。 個々のファイルを非表示にする 幸いなことに、Microsoftはここで車輪の再発明をしていません。 Windows 10で個々のファイルまたはフォルダを非表示にすることは、Windows7で行われたのとまったく同じ方法で行われます。 1.ファイルエクスプローラーを使用して、非表
-
 Windows10でディスプレイをオフにするように電源ボタンを設定する方法
Windows10でディスプレイをオフにするように電源ボタンを設定する方法Windowsのコントロールパネルの奥深くには、まだ調べていない可能性のある多くの設定があります。慣れていただきたい設定の1つは、電源ボタンが押されたときにディスプレイをオフにすることです。これは、ラップトップおよびノートブックのユーザーに特に役立ちます。はい、ディスプレイをオフにするファンクションキーはありますが、通常の使用では電源ボタンの方が便利です。 デフォルトでは、電源ボタンは、「バッテリーオン」または「プラグイン」中に押されると「スリープ」に設定されます。この設定は、この記事で説明するように、ラップトップの電源プランオプションで簡単に構成できます。 Windows10のディスプ
-
 WindowsPCで「MadeforMac」バックアップディスクを使用する
WindowsPCで「MadeforMac」バックアップディスクを使用するWDのPassportforMacなど、一部のバックアップハードドライブは、AppleのTime Machineとシームレスに連携するため、「madeforMac」として販売されています。ただし、多くのユーザーは、PCまたはクロスOSで使用するために簡単に再フォーマットできることを知りません。これを行う理由は、これらのディスクは通常のディスクよりも安価であることが多いためです。このガイドでは、WindowsPCで「MadeforMac」ハードディスクをフォーマットして使用する方法を説明します。 互換性のあるディスク 前述のように、最も一般的に使用されるディスクはWD Passport For
