Windows 10でメールをアンインストールできますか?
[スタート]メニュー>[設定]>[システム]>[アプリと機能]をクリックします。 …メール&カレンダーアプリをクリックします。移動とアンインストールのメニューが表示されます。 [アンインストール]ボタンをクリックして、Windowsからメールとカレンダーを削除します。
Windowsメールをアンインストールできますか?
[スタート]メニューを開き、Windows Liveメールを探します(または入力します)。 Windows Liveメールを右クリックして、[アンインストール]を選択します 。 [プログラムのアンインストールまたは変更]リストで、[Windows Live Essentials]をクリックし、[アンインストール/変更]をクリックします。 [1つ以上のWindowsLiveプログラムを削除する]をクリックします。
Windows 10でメールアプリをアンインストールして再インストールするにはどうすればよいですか?
Windows 10メールアプリ:再インストールする方法
- ステップ1:管理者としてPowerShellを起動します。 …
- 手順2:管理者特権のPowerShellプロンプトで、次のコマンドを入力してEnterキーを押します。 …
- ステップ4:コマンドを実行してアンインストールします。 …
- ステップ5:アプリが完全にアンインストールされたら、システムを再起動します。
- ステップ6:ストアアプリを起動します。
メールとカレンダーをアンインストールできますか?
[スタート]>[設定]>[アプリ]をクリックすると、[アプリと機能]の設定が表示されます。 下にスクロールして、メールとカレンダーを見つけてクリックします 。 [アンインストール]ボタンが表示されます。他のすべてが失敗した場合は、コマンドプロンプトから削除できます。
Windows 10からアンインストールしてもよいアプリは何ですか?
どのアプリやプログラムを削除/アンインストールしても安全ですか?
- 目覚まし時計。
- 電卓。
- カメラ。
- GrooveMusic。
- メールとカレンダー。
- 地図。
- 映画とテレビ。
- OneNote。
Windowsメールの実行を停止するにはどうすればよいですか?
Windows10でメールアプリをオフにする
- メールアプリを開きます。
- 左下のペインで、[設定に切り替える]をクリックします。
- [設定]で[オプション]を選択します。
- [通知]で、[アクションセンターに表示]ボタンをオフに切り替えます。
Windows Liveメールをアンインストールするとどうなりますか?
コンピューター(最新バージョン)からWindows Live Mail 2012を削除するために、WindowsEssentialsスイート全体をアンインストールする必要はありません。アンインストーラーで削除するプログラムを選択できます 。他のすべての(選択されていない)アプリケーションは、影響を受けずにPCに残ります。
Windows 10メールが機能しないのはなぜですか?
メールアプリがWindows10PCで機能しない場合は、同期設定をオフにするだけで問題を解決できる可能性があります 。同期設定をオフにした後、変更を適用するにはPCを再起動する必要があります。 PCが再起動したら、問題を修正する必要があります。
Windows 10でメールを復元するにはどうすればよいですか?
設定を使用してメールアプリをリセットする方法
- 設定を開きます。
- アプリをクリックします。
- アプリと機能をクリックします。
- リストからメールとカレンダーのアプリを選択します。
- [詳細オプション]リンクをクリックします。メールアプリの詳細オプションのリンク。
- [リセット]ボタンをクリックします。 Windows10でメールアプリをリセットします。
- [リセット]ボタンをもう一度クリックして確認します。
Windows 10でデフォルトのメールアプリを削除するにはどうすればよいですか?
PowerShellを使用してメールアプリをアンインストールする方法
- オープンスタート。
- Windows PowerShellを検索し、一番上の結果を右クリックして、[管理者として実行]を選択します。
- 次のコマンドを入力してアプリをアンインストールし、Enterキーを押します。Get-AppxPackageMicrosoft.windowscommunicationsapps |削除-AppxPackage。
Windows 10でメールとカレンダーアプリをアンインストールできますか?
2]設定からメールとカレンダーアプリをアンインストールします
[スタート]メニュー>[設定]>[システム]>[アプリ]をクリックします および機能。アプリリストが入力されるまで待ちます。メール&カレンダーアプリをクリックします。移動とアンインストールのメニューが表示されます。
「設定」、「アプリ」の順に移動し、右/左にスクロールして「すべて」タブに移動します。次に、下にスクロールしてアクセスするアプリを見つけ、アプリ名をタップします。各アプリには、「キャッシュのクリア」、「データのクリア」、「アップデートのアンインストール」、「アンインストール」、「無効化」などのオプションが表示されます。
-
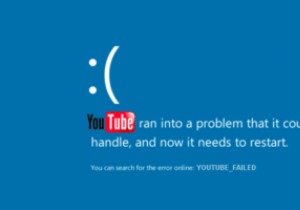 YouTubeのフリーズとPCのクラッシュを防ぐ方法
YouTubeのフリーズとPCのクラッシュを防ぐ方法ますます多くの人々にとって、YouTubeは世界への視聴覚ウィンドウとしてテレビに取って代わりました。情報であれ娯楽であれ、Googleのビデオ視聴ウェブサイトはインターネット上の「物事を見る」と同義であるため、機能しなくなると、世界から切り離されて山の洞窟に追放されたように感じることがあります。 悲しいことに、YouTubeはときどきクラッシュする傾向があり、多くの人にとって、恐ろしいBSoD(ブルースクリーンオブデス)や文字化けしたビデオが発生します。これを防ぐ方法は次のとおりです。 通常のチェックを通過する さらに深刻な調整を開始する前に最初に行うことは、ビデオドライバーが最新であ
-
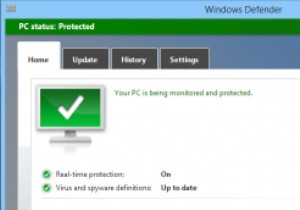 WindowsPCでフルスキャンを実行するようにWindowsDefenderをスケジュールする方法
WindowsPCでフルスキャンを実行するようにWindowsDefenderをスケジュールする方法Windows 8以降、Microsoftはスタンドアロンのウイルス対策モジュールとしてWindowsDefenderを導入しました。ウイルス対策ソフトウェアには最適ではありませんが、リアルタイム保護を使用して、よく知られているすべての脅威に対する基本的な保護を提供することで機能します。また、PCで何をしているのかがわかっている場合、WindowsDefenderは目立たない優れたウイルス対策ソフトウェアです。 知らない人にとって、Windows Defenderに欠けているのは、ウイルス対策スキャンをスケジュールする方法がないことだけです。スケジュールされたスキャン機能がないにもかかわらず
-
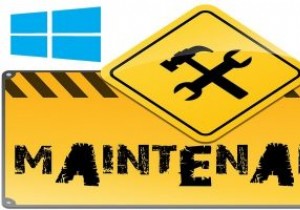 Windowsコンピュータの状態を維持するための便利なメンテナンスのヒント
Windowsコンピュータの状態を維持するための便利なメンテナンスのヒントあなたは毎日コンピュータを使用していますが、コンピュータのメンテナンスに時間を費やす時間がないため、コンピュータのメンテナンスに煩わされることはないでしょう。コンピューターのメンテナンスについていくことは、コンピューターを稼働させ続けるために重要です。 遅かれ早かれメンテナンスに対処する必要があるので、もっと早くなるかもしれません。そうすれば、小さな問題が大きくなるのを防ぐことができます。次のヒントが役立ちます。 1。コンピュータのほこりを取り除きます この最初のステップは非常に簡単です。あなたがしなければならないのはあなたのコンピュータがほこりのないことを確認することです。コンピュータに
