インストール後にWindows10の言語を変更できますか?
まず、管理者アカウントを使用してWindows10にサインインします。 Windows + Iを押して「設定」ウィンドウを開き、「時間と言語」をクリックします。左側の[地域と言語]を選択し、右側の[言語を追加]をクリックします。 [言語の追加]ウィンドウには、PCにインストールできる言語が表示されます。
言語設定の変更
- 設定を開きます。
- [時間と言語]をクリックします。
- 言語をクリックします。
- [優先言語]セクションで、[言語の追加]ボタンをクリックします。出典:WindowsCentral。
- 新しい言語を検索します。 …
- 結果から言語パッケージを選択します。 …
- [次へ]ボタンをクリックします。
- [言語パックのインストール]オプションをオンにします。
Windows 10の言語を変更するにはどうすればよいですか?
Windows10の言語が完全に変更されていない
- Windowsキー+iを押して設定を開きます。
- [時間と言語]をクリックします。
- [地域と言語]をクリックします。
- [言語]で、[言語の追加]をクリックします。
- 追加する言語を選択してください。
- 新しい言語を選択し、[デフォルトとして設定]をクリックします。
Windowsで表示言語を変更するにはどうすればよいですか?
表示言語を変更する
- [スタート]ボタンを選択し、[設定]>[時間と言語]>[言語]を選択します。
- Windowsの表示言語メニューから言語を選択します。
Windowsの表示言語を変更できないのはなぜですか?
「詳細設定」をクリックします。 「Windows言語のオーバーライド」セクション 「、目的の言語を選択し、最後に現在のウィンドウの下部にある「保存」をクリックします。ログオフまたは再起動するように求められる場合があるため、新しい言語がオンになります。
MicrosoftはWindows11をリリースしていますか?
Microsoftは、10月5日にWindows11OSをリリースする準備が整っています。 、ただし、アップデートにはAndroidアプリのサポートは含まれません。 …PC上でAndroidアプリをネイティブに実行する機能は、Windows 11の最大の機能の1つであり、ユーザーはそれをもう少し待つ必要があるようです。
どのようにして言語を英語に戻しますか?
Androidデバイスの言語を変更する
- Androidデバイスで、[設定]をタップします。
- システム言語と入力をタップします。言語。 [システム]が見つからない場合は、[個人]の下の[言語と入力言語]をタップします。
- [言語を追加]をタップします。使用する言語を選択してください。
- 言語をリストの一番上にドラッグします。
Windowsオーバーライド言語を変更するにはどうすればよいですか?
コントロールパネル>時計、言語に移動します 、および地域をクリックし、言語設定をクリックします。次に、左側にある詳細設定に移動します。 [Windowsの表示言語の上書き]で、デフォルトの表示言語を上書きする言語を選択します(フランス語であると仮定します)。 [保存]をクリックします。
Windows 10をドイツ語から英語に変更するにはどうすればよいですか?
[スタート]>[設定]をクリックするか、Windowsキーを押して+[時間と言語]をクリックします 。 [地域と言語]タブを選択し、[言語の追加]をクリックします。インストールする言語を選択してください。
Windows 10でロケールを変更するにはどうすればよいですか?
システムロケールを表示する Windowsの設定
- [スタート]、[コントロールパネル]の順にクリックします。
- 時計をクリック、言語 および地域。
- Windows 10 、 Windows 8:[地域]をクリックします。 …
- [管理]タブをクリックします。 …
- 言語の下 Unicode以外のプログラムのセクションについては、[システムロケールの変更]をクリックします。 目的の言語を選択します 。
- [OK]をクリックします。
言語とレイアウトを切り替えるためのキーボードショートカット:
- Windows +スペースバー–次のキーボード言語またはレイアウトをアクティブにします。 …
- 左Alt+Shift –Windows10でキーボード言語を変更するためのデフォルトのショートカット…
- Ctrl + Shift –同じ言語で使用される異なるキーボードレイアウトを切り替えます。
Windows10でGoogleChromeの言語を変更するにはどうすればよいですか?
Chromeを開き、メニューアイコンをクリックします。 [設定]をクリックします。下にスクロールして、[詳細]をクリックします。 [言語]セクションで、言語リストを展開するか、[言語の追加]をクリックします 」、目的のものを選択し、[追加]ボタンをクリックします。
-
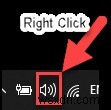 Windows10を大きくする方法
Windows10を大きくする方法ラップトップの多くの利点の中で、そのラウドネスについて常に不満があります。外部スピーカーがないため、ラップトップのサウンドレベルを上げるには制限があります。 ただし、Windows 10の設定を微調整することで、ラップトップの音量を100%を超えて簡単に増やすことができます。多くの場合、これらの設定は見落とされます。そのためにスピーカーを取り付ける必要すらありません。 Windows 10の設定とは別に、音量を上げるのに便利な外部アプリケーションもいくつかあります。 方法: 1。ボリュームミキサーオプション 2。 Windowsのラウドネスイコライザーオプション 3。オーディ
-
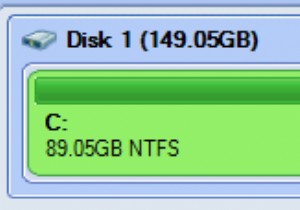 Partition Assistantは、Windowsパーティションの拡張とサイズ変更+無料プレゼント
Partition Assistantは、Windowsパーティションの拡張とサイズ変更+無料プレゼントWindows Vistaおよび7では、ディスク管理コンソールに移動してパーティションを管理できますが、Windowsパーティションを拡張、移動、サイズ変更するためのはるかに簡単な(そしてより迅速な)方法を探している場合は、 Aomei Partition Assistant 使用できる優れたツールの1つです。 (はい、この優れたソフトウェアにはプレゼントがあります。詳細については、以下をお読みください) Aomei Partition Assistant(APA)は、Windows 2000、XP、Vista、およびWindows7のパーティションマネージャーです。パーティションのサイズ
-
 Windowsでロック画面のショートカットキー(Win + L)を無効にする方法
Windowsでロック画面のショートカットキー(Win + L)を無効にする方法Windowsを少しでも使用している場合は、Windowsコンピュータをロックする最も速い方法は、組み込みのショートカット「Win+L」を使用することです。便利なことですが、自分や他のユーザーが誤って使用するのを防ぐために、このショートカットを無効にする必要がある場合があります。 したがって、必要に応じて、WindowsシステムでWin+Lショートカットを簡単に無効にする方法を次に示します。 Win+Lショートカットキーを無効にする 注: Windowsレジストリを編集する前に、万が一の場合に備えて、Windowsレジストリの適切なバックアップがあることを確認してください。 Windo
