Windows 10でイコライザーを見つけるにはどうすればよいですか?
デフォルトのスピーカーを右クリックして、プロパティを選択します。このプロパティウィンドウに拡張機能タブがあります。それを選択すると、イコライザーオプションが見つかります。
Windows 10でイコライザーにアクセスするにはどうすればよいですか?
方法1:サウンド設定を介して
2)ポップアップペインで、[再生]タブをクリックし、デフォルトのオーディオデバイスを右クリックして、[プロパティ]を選択します。 3)新しいペインで、[拡張]タブをクリックします。 、[イコライザー]の横のチェックボックスをオンにして、[設定]ドロップダウンリストから目的のサウンド設定を選択します。
Windows 10にはオーディオイコライザーがありますか?
Windows10にはイコライザーが付属していません 。ソニーWH-1000XM3のように、低音が重すぎるヘッドホンを使用している場合は、これが煩わしい場合があります。無料のEqualizerAPOwith Peace、そのUIを入力してください。
イコライザーを見つけるにはどうすればよいですか?
Androidのイコライザーは、[音質*]の下の設定にあります。 。
Windows 10イコライザーをオフにするにはどうすればよいですか?
[サウンドのプロパティ]ボックスが開きます。 [再生]タブで、[デフォルトのデバイス-スピーカー/ヘッドフォン]を右クリックし、[プロパティ]を選択します。開いた[スピーカーのプロパティ]ボックスで、[拡張機能]タブに切り替え、[すべての拡張機能を無効にする]チェックボックスをオンにします。
Windows 10でイコライザー設定を変更するにはどうすればよいですか?
[拡張機能]タブに切り替えます 、次に「イコライザー」の横のボックスにチェックマークを付け、右下隅にある3つのドットのアイコンをクリックします。 Equaliserの略であるGraphicEQを使用すると、特定の周波数の音量レベルを手動で調整できます。
Windows 10に最適な無料のイコライザーは何ですか?
より良いオーディオのための7つの最高のWindows10サウンドイコライザー
- イコライザーAPO。私たちの最初の推奨事項はイコライザーAPOです。 …
- イコライザープロ。 EqualizerProはもう1つの人気のある選択肢です。 …
- BongioviDPS。 …
- FXSound。
- Voicemeeterバナナ。 …
- Boom3D。
- Chromeブラウザ用のイコライザー。
Windows 10の音質を改善するにはどうすればよいですか?
それらを適用するには:
- タスクバートレイのスピーカーアイコンを右クリックして、[サウンド]をクリックします。
- [再生]タブに切り替えます。
- 変更する再生デバイスをダブルクリックします。
- [拡張機能]タブに切り替えます。 …
- 次に、仮想サラウンドやラウドネスイコライゼーションなど、必要なサウンドエンハンスメントを確認します。
PCでイコライザーを使用するにはどうすればよいですか?
WindowsPCの場合
- サウンドコントロールを開きます。 [スタート]>[コントロールパネル]>[サウンド]に移動します。 …
- アクティブなサウンドデバイスをダブルクリックします。音楽を演奏していますよね? …
- [拡張機能]をクリックします。これで、音楽に使用する出力のコントロールパネルが表示されます。 …
- イコライザーボックスをチェックします。 …
- プリセットを選択します。 …
- Soundflowerをインストールします。 …
- AUラボをインストールします。 …
- Macを再起動します。
低音は高音よりも高くする必要がありますか?
はい、オーディオトラックの高音は低音よりも高くする必要があります 。これにより、オーディオトラックのバランスがとれ、さらに、ローエンドのランブル、中周波数の濁り、ボーカルプロジェクションなどの問題が解消されます。
iPhoneに最適なEQ設定はどれですか?
ブーム 。 iPhoneとiPadで最高のEQ調整アプリの1つは、間違いなくブームです。個人的には、MacでBoomを使用して最高のサウンドを取得しています。また、iOSプラットフォームにも最適なオプションです。 Boomを使用すると、低音ブースター、16バンドイコライザー、手作りのプリセットを利用できます。
-
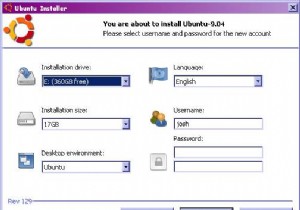 WindowsにUbuntuをインストールする方法
WindowsにUbuntuをインストールする方法ここMakeTechEasierでは、Wubiについて触れましたが、Wubiで何ができるのか、どのように機能するのかについては、これまで詳しく説明していません。ウェブサイトによると、 Wubiは、Windowsユーザー向けに公式にサポートされているUbuntuインストーラーであり、ワンクリックでLinuxの世界にアクセスできます。 Wubiを使用すると、Ubuntuを他のWindowsアプリケーションと同じように、簡単かつ安全な方法でインストールおよびアンインストールできます… それはそれをかなりうまくまとめています。 Windows(98、2000、XP、Vista)コントロールパネ
-
 WindowsからLinuxExt4パーティションにアクセスする方法
WindowsからLinuxExt4パーティションにアクセスする方法WindowsとLinuxをデュアルブートする場合は、WindowsにログインしているときにLinuxシステムのext4パーティション上のファイルにアクセスできると便利な場合があります。これは、Linuxを再起動しなくても、WindowsからLinuxファイルにアクセスできることを意味します。ここでは、WindowsからExt4パーティションにアクセスするためのいくつかの方法を紹介します。 注 :Ext4パーティションにはアクセスできますが、FAT32とNTFSのみをサポートしているため、WindowsコンピューターでこれらのLinuxベースのジャーナリングファイルシステムを変更/編集するこ
-
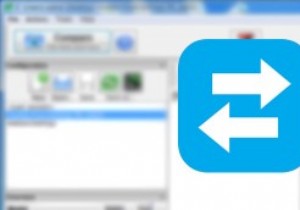 WindowsでFreeFileSyncを使用してファイルとフォルダを同期する方法
WindowsでFreeFileSyncを使用してファイルとフォルダを同期する方法異なるフォルダ、ローカルドライブ、または外部ドライブ間でファイルやフォルダを同期すると、コピーや貼り付けなどの面倒な手動操作なしで同じデータの複数のコピーを作成できるため、常に便利です。実際、WindowsにはSyncToyと呼ばれる独自のツールがあり、必要に応じてファイルやフォルダーを同期できます。 しかし、SyncToyにはいくつかの高度な機能がなく、私の経験では少し信頼性がありません。または、FreeFileSyncには、必要になるすべての通常のオプションと高度なオプションが付属しています。 FreeFileSyncを数週間使用していますが、SyncToyよりも優れています。 Fre
