あなたは尋ねました:Windows 7でSeagate外付けハードドライブを使用するにはどうすればよいですか?
SeagateはWindows7と互換性がありますか?
Seagateは、現在の製品ラインを評価して、Windows7でサポートされる製品ラインを決定しました。
…
ドライブはWindows7で動作しますか?
| 製品 | ハードウェア | 追加情報 |
|---|---|---|
| はい | Seagateソフトウェアは含まれていません。 Windows7のバックアップと復元を使用する |
Windows 7にSeagateハードドライブをインストールするにはどうすればよいですか?
ドライバを手動でロードする手順は次のとおりです。
- [その他のデバイス]の横にある[+]ボックスをクリックします。
- ドライブをダブルクリックします(通常はUSBマスストレージとして表示されますが、別の名前で表示される場合もあります)。
- 新しいウィンドウが開き、プロパティが表示されます。 [ドライバの再インストール]ボタンをクリックします。
Windows 7に外付けハードドライブを認識させるにはどうすればよいですか?
Windows 7では、 Windows +Rを押して[実行]ダイアログを開き、diskmgmtと入力します。 mscをそれに 、Enterキーを押します。ディスク管理ウィンドウでディスクのリストを調べて、外付けドライブを探します。 Windowsエクスプローラーに表示されない場合でも、ここに表示されるはずです。
Seagate外付けハードドライブWindows7をフォーマットするにはどうすればよいですか?
ウィンドウズ
- ストレージデバイスがコンピュータに接続され、マウントされていることを確認してください。
- [検索]に移動して、diskmgmtと入力します。 …
- [ディスクの管理]ウィンドウの中央にあるストレージデバイスのリストから、Seagateデバイスを見つけます。
- パーティションをフォーマットできる必要があります。
Seagateが機能しないのはなぜですか?
Seagateポータブルドライブが認識されない理由は、障害のあるUSBポートまたは緩んだUSBポートに接続した可能性があることが原因である可能性があります。 。 …USBケーブルにも問題があるため、Seagateポータブルドライブが表示されない場合があります。ポートの変更がうまくいかない場合は、USBケーブルを交換できます。
外付けハードドライブが表示されないのはなぜですか?
それでもドライブが機能しない場合は、プラグを抜いて別のUSBポートを試してください 。問題のポートに障害が発生しているか、特定のドライブに問題がある可能性があります。 USB 3.0ポートに接続されている場合は、USB2.0ポートを試してください。 USBハブに接続されている場合は、代わりにPCに直接接続してみてください。
外付けハードドライブにドライバをインストールするにはどうすればよいですか?
デバイスマネージャーに移動します (検索ボックスから見つけることができます)そして新しいハードドライブを見つけます。ここから、右クリックして[ドライバーの更新]を選択します。 [コンピューターを参照してドライバーソフトウェアを検索する]を選択し、インストール元のメディアの場所を指定する必要があります。
ハードドライブドライバーを更新するにはどうすればよいですか?
Windows10でドライバーを更新する
- タスクバーの検索ボックスに「デバイスマネージャー」と入力し、[デバイスマネージャー]を選択します。
- カテゴリを選択してデバイスの名前を表示し、更新するデバイスを右クリック(または長押し)します。
- [更新されたドライバソフトウェアを自動的に検索する]を選択します。
- [ドライバーの更新]を選択します。
Windowsが外付けハードドライブを認識しないように修正するにはどうすればよいですか?
ただし、場合によっては、ドライブをWindows PCまたはUSBポートを備えた別のデバイスに接続しても、外付けハードドライブが表示されないことがあります。この問題にはいくつかの原因が考えられます。外付けドライブのパーティションの問題 、間違ったファイルシステムの使用、USBポートの無効化、またはWindowsでのドライバの問題。
ハードドライブが検出されない場合はどうすればよいですか?
ハードドライブが回転しているかどうかを確認するにはどうすればよいですか?
- コンピュータを起動して、ノイズをキャッチしてみてください。
- システムの電源を切ります。
- システムから電源コードを外します。
- ハードディスクが検出されない場合、または修復しようとしているハードディスクが検出されない場合は、電源ケーブルを取り外します。
- 電源コードをシステム自体に再接続します。
ステップ1-SATAケーブルを確認します または、USBケーブルが内部または外部ドライブとSATAポートまたはコンピューターのUSBポートにしっかりと接続されている。手順2-それでも問題が解決しない場合は、コンピュータのマザーボードにある別のSATAまたはUSBポートを試してください。手順3–内蔵ドライブまたは外付けドライブを別のコンピューターに接続してみます。
-
 Windowsで巨大なhiberfil.sysを処理する方法
Windowsで巨大なhiberfil.sysを処理する方法PCのシステムドライブで「hiberfil.sys」という名前の巨大なファイルに出くわした可能性があります。スペースを確保するために削除することを考えている場合は、よく考えてください。 Hiberfil.sysは、pagefile.sysと同様に、メモリに格納されているプロセスの書き込みに使用される非常に重要なシステムファイルです。しかし、それらのプロセスは何であり、hiberfil.sysを削除するとどうなりますか?この記事で調べてみましょう。 hiberfil.sysとは何ですか? Windows休止状態モードでは、hiberfil.sysを使用して実行中のプロセスを保存します。 Hi
-
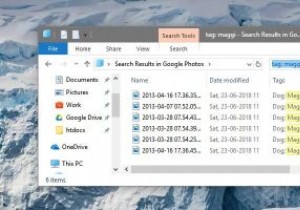 簡単に取得できるようにWindowsでファイルにタグを付ける方法
簡単に取得できるようにWindowsでファイルにタグを付ける方法Windowsには、ファイルエクスプローラー内にかなりまともな検索機能があります。ファイル名やファイルの種類がわかっている限り、数秒で必要なファイルを簡単に見つけることができます。 検索速度を向上させたい場合は、関連するキーワードでファイルにタグを付けるだけです。必要に応じて、これらのタグを使用してクイック検索を実行できます。タグ付けにより、ファイルの名前を実際に変更したり、別のフォルダーに移動したりすることなく、ファイルを適切に分類できます。これは、Windowsでファイルにタグを付ける方法を示しています。 制限に注意 Windowsでファイルにタグを付けるのは比較的簡単で便利ですが、事
-
 Windows10で新しい「マイピープル」機能を使用する方法
Windows10で新しい「マイピープル」機能を使用する方法Windows 10は、リリース以来、何年にもわたって多くの新機能が追加されてきました。そのうちの1つは、秋のアップデートであまりファンファーレなしで実装された「MyPeople」機能です。これは、最大3つのお気に入りの連絡先に簡単にアクセスできる非常に便利なツールです。唯一の問題は、ほとんどのWindows 10ユーザーがそれが存在することすら知らないほど、ファンファーレがほとんどない状態で実装されたことです。この新機能を見て、それで何ができるか見てみましょう。 「私の人々」を見つける 「MyPeople」を見つけるのはとても簡単です。最新バージョンのWindows10を実行している場合は
