あなたは尋ねました:Windows 10でタスクバーを横に移動するにはどうすればよいですか?
タスクバーを画面の下端に沿ったデフォルトの位置から画面の他の3つの端のいずれかに移動するには、次の手順に従います。タスクバーの空白部分をクリックします。マウスの主ボタンを押したまま、マウスポインタを画面上のタスクバーが必要な場所にドラッグします。
タスクバーを横に移動するにはどうすればよいですか?
タスクバーを移動するには
タスクバーの空のスペースをクリックし、マウスボタンを押したままタスクバーをドラッグします デスクトップの4つのエッジの1つ。タスクバーが目的の場所になったら、マウスボタンを離します。
Windows 10でタスクバーの位置を変更するにはどうすればよいですか?
Windows10でタスクバーの位置を変更する
- [設定]>[個人設定]>[タスクバー]に移動します。
- 「画面上のタスクバーの場所」まで下にスクロールします
- タスクバーを他の画面位置の1つにリセットします。
- タスクバーを右または左に設定すると、意図しない違いに気付く場合があります。
Windows 10でタスクバーアイコンを右に移動するにはどうすればよいですか?
タスクバーを画面の上部または端に移動するには、タスクバーの空のスペースを右クリックして[タスクバーの設定]を選択します 。次に、画面上のタスクバーの場所まで下にスクロールして、[左]、[上]、[右]、[下]を選択します。
タスクバーが横に移動したのはなぜですか?
タスクバー設定を選択します。 [タスクバー設定]ボックスの上部で、[タスクバーをロックする]オプションがオフになっていることを確認してください 。 …タスクバーは、選択した画面の横にジャンプします。 (マウスユーザーは、ロックされていないタスクバーをクリックして画面の別の側にドラッグできるはずです。)
Windowsタスクバーを中央に移動するにはどうすればよいですか?
タスクバーを右クリックすると、[タスクバーをロックする]オプションが表示され、[タスクバーのロックを解除する]オプションのチェックを外します。次に、最後の手順で作成したフォルダショートカットの1つを、スタートボタンの横の左端にドラッグします。 アイコンフォルダを選択して、タスクバーにドラッグします それらを中央揃えにします。
ツールバーを通常に戻すにはどうすればよいですか?
タスクバーを一番下に戻します
- タスクバーの未使用領域を右クリックします。
- 「タスクバーをロックする」のチェックが外されていることを確認してください。
- タスクバーの未使用領域を左クリックして押し続けます。
- タスクバーを画面の目的の側にドラッグします。
- マウスを離します。
タスクバーを元に戻すにはどうすればよいですか?
キーボードのWindowsキーを押します スタートメニューを表示します。これにより、タスクバーも表示されます。表示されたタスクバーを右クリックして、[タスクバーの設定]を選択します。 [デスクトップモードでタスクバーを自動的に非表示にする]トグルをクリックしてオプションを無効にするか、[タスクバーをロックする]を有効にします。
タスクバーの右側にあるアイコンは何ですか?
通知領域 タスクバーの右端にあります。バッテリー、Wi-Fi、音量、時計とカレンダー、アクションセンターなど、頻繁にクリックまたは押すことができるアイコンがいくつか含まれています。受信メール、更新、ネットワーク接続などのステータスと通知を提供します。
タスクバーの右側にアイコンを配置するにはどうすればよいですか?
Windows –Windowsタスクバーの右側にアイコンを固定する
- タスクバーを右クリック->ツールバー->新しいツールバー…
- [新しいフォルダを選択]をクリックして、[フォルダの選択]をクリックします。
- タスクバーを右クリック->タスクバーをロックする(チェックを外す)
タスクバーの右側にありますか?
タスクバーの右側は、通知領域と呼ばれます。 。タスクバーは、通常、デフォルトでWindowsオペレーティングシステム画面の下部に表示されるストリップであり、スタートメニュー、現在実行中または固定されているプログラム、および通知領域が含まれています。
-
 Windows10でアニメーションGIFを壁紙として設定する方法
Windows10でアニメーションGIFを壁紙として設定する方法Windowsデスクトップにスパイスを効かせる楽しくて簡単な方法をお探しですか? GIFの壁紙を使用してみてください。これは、ビデオ壁紙のより集中的な性質と標準画像の静的な高品質の間の素晴らしいバランスです。 スマートフォンでGIFの壁紙を設定するのは簡単かもしれませんが、Windowsはこれをネイティブにサポートしていないため、サードパーティのソフトウェアに依存する必要があります。 Windows10でGIFを壁紙として使用する方法は次のとおりです。 Plastuerを使用してWindows10でGIF壁紙を設定する方法 Plastuerは、GIF、ビデオ、およびHTML5Webページを
-
 このツールを使用してWindowsドライバーを簡単に最新の状態に保つ方法
このツールを使用してWindowsドライバーを簡単に最新の状態に保つ方法Windowsドライバーを最新の状態に保つのは良い考えですか?一般的に言えば、そうです。それに執着するのは悪い考えですが。 では、どのくらいの頻度でWindowsドライバーを更新する必要がありますか?その答えはそれが依存するということです。役に立たなかった?詳しく説明させてください。 通常、問題なく動作している場合は、古いドライバを使用していてもそれほど心配する必要はありません。ドライバーは、コンピューターの一部であるか、コンピューターに接続されているすべてのデバイスが正しく機能していることを確認するためにのみ存在します。すべてが意図したとおりに機能している場合、ドライバーが数か月または数
-
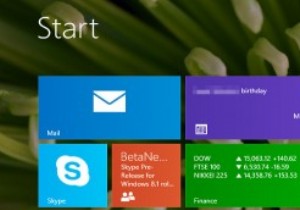 Windows 8 vs 8.1 – PC設定で何が変更されましたか?
Windows 8 vs 8.1 – PC設定で何が変更されましたか?Microsoftは来週オペレーティングシステムのバージョン8.1をリリースする予定であり、アップデートは単なるサービスパックではありません。多くの変更があり、[スタート]ボタンと[デスクトップに起動]が宣伝リストの先頭に立っています。しかし、これら2つの項目だけではありません。 PC設定は、コンピューターとその設定をカスタマイズするための最新のコントロールパネルのようなセンターであり、機能も追加されていますが、圧縮されています。 2つのバージョンを並べて配置すると、Windows8と8.1の違いを見つけるのは難しくありません。これは、2つのオペレーティングシステム間のPC設定の簡単な比較で
