よくある質問:Windowsエクスプローラーはコンピューターのどこにありますか?
コンピューター上のWindowsエクスプローラーとは何ですか?
Windows Explorerは、Windows95以降のバージョンで使用されるファイルマネージャーです。 。これにより、ユーザーはファイル、フォルダー、ネットワーク接続を管理したり、ファイルや関連コンポーネントを検索したりできます。 …デスクトップとタスクバーもWindowsエクスプローラーの一部を形成します。
Windows 10ファイルエクスプローラーの目的は何ですか?
ファイルエクスプローラーは、Windowsオペレーティングシステムがフォルダーやファイルを参照するために使用するファイル管理アプリケーションです 。これは、ユーザーがコンピューターに保存されているファイルをナビゲートしてアクセスするためのグラフィカルインターフェイスを提供します。
Windowsエクスプローラーを修正するにはどうすればよいですか?
実行するには:
- [スタート]ボタン>[設定]>[更新とセキュリティ]を選択します。
- [リカバリ]>[高度なスタートアップ]>[今すぐ再起動]>[Windows10AdvancedStartup]を選択します。
- [オプションの選択]画面で、[トラブルシューティング]を選択します。次に、[詳細オプション]画面で、[自動修復]を選択します。
- 名前とパスワードを入力してください。
MicrosoftはWindows11をリリースしていますか?
Microsoftは、10月5日にWindows11OSをリリースする準備が整っています。 、ただし、アップデートにはAndroidアプリのサポートは含まれません。 …PC上でAndroidアプリをネイティブに実行する機能は、Windows 11の最大の機能の1つであり、ユーザーはそれをもう少し待つ必要があるようです。
ファイルエクスプローラーはどうなりましたか?
OneDrive 現在、ファイルエクスプローラーの一部です。それがどのように機能するかについての簡単な入門書については、PC上のOneDriveをチェックしてください。ファイルエクスプローラーが開くと、クイックアクセスが表示されます。頻繁に使用するフォルダと最近使用したファイルが一覧表示されるため、一連のフォルダを調べてそれらを見つける必要はありません。
Windowsファイルエクスプローラーに代わるものはありますか?
Q-Dir 検討する価値のあるもう1つのWindowsファイルエクスプローラーの代替手段です。アプリの主な機能は4つのペインで、それぞれがタブブラウジングをサポートしています。 …Q-Dirも非常に軽量です。システムリソースをほとんど使用しません。古いコンピューターをお持ちの場合は、それが最適です。
Windows 10のWindowsエクスプローラーはどうなりましたか?
Microsoftは、Windows10内のファイルエクスプローラーに新しいアイコンを使用した視覚的なオーバーホールを提供しています。 。ソフトウェアの巨人は、ごみ箱、ドキュメントフォルダー、ディスクドライブなどのデバイスなど、ファイルエクスプローラーにあるシステムアイコンへの変更を含むWindows10のテストビルドの展開を開始しました。
Windowsエクスプローラーが応答しないのはなぜですか?
あなたはかもしれません 古いまたは破損したビデオドライバを使用している。 PC上のシステムファイルが破損しているか、他のファイルと一致していない可能性があります。 PCにウイルスまたはマルウェアに感染している可能性があります。 PCで実行されている一部のアプリケーションまたはサービスにより、Windowsエクスプローラーが機能しなくなる可能性があります。
Windowsエクスプローラーを起動するにはどうすればよいですか?
Windows+Rを押します 「実行」ウィンドウを開きます。 [開く:]ボックスに「エクスプローラー」と入力し、[OK]をクリックすると、ファイルエクスプローラーが開きます。
Windowsエクスプローラーをクラシックビューに変更するにはどうすればよいですか?
file-explorer-nav-pane-two-views。
ナビゲーションペインの空のスペースを右クリックして、[すべてのフォルダを表示]をクリックします このオプションを表示します。 (これは切り替えなので、効果が気に入らない場合は、もう一度[すべてのフォルダを表示]をクリックしてチェックマークを外し、デフォルトのナビゲーションペインに戻します。)
-
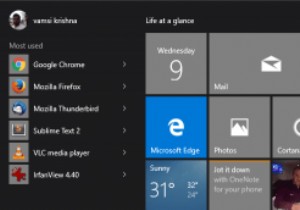 Powershellを使用してWindows10にプレインストールされたアプリをアンインストールする方法
Powershellを使用してWindows10にプレインストールされたアプリをアンインストールする方法Windows 10には、マップ、ピープル、Xbox、写真、Grooveミュージックなど、さまざまなアプリがプリインストールされています。これらのプリインストールされたアプリの場合、Windows10はそれらをアンインストールするためのポイントアンドクリックの方法を提供していません。ただし、単純なPowershellコマンドを使用して、これらすべてのアプリを簡単にアンインストールできます。したがって、必要に応じて、Windows10の最新のアプリを個別にまたは全体としてアンインストールする方法を次に示します。 注: [作成])。 プレインストールされているアプリのほとんどすべてを削除でき
-
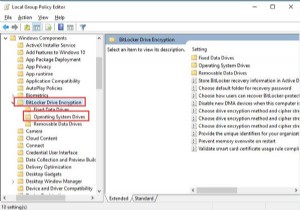 Windows10で起動前のBitLockerPINを有効にする方法–簡単に
Windows10で起動前のBitLockerPINを有効にする方法–簡単に場合によっては、BitLockerを使用してドライブを暗号化した後 、Windows10のPINを設定することもできます BitLockerが起動前の攻撃を防ぐためのBitLocker。 コンテンツ: 起動前のBitLockerピンの概要を有効にする 起動前のBitLockerPINを有効にする方法 起動前のBitLockerPINをWindows10に追加するにはどうすればよいですか? BitLocker PIN Windows 10を変更するには? 起動前のBitLockerピンの概要を有効にする 起動時にBitLockerにパスワードの入力を求めるには、このフルディ
-
 Windowsで検索する方法
Windowsで検索する方法Windowsには、PCのコンテンツを検索できる検索メニューが常にあります。 Windows 11では、Microsoftは検索機能にさらに多くの機能を追加しました。スタートメニュー、ウィジェット、Microsoft Store、および関連するクラウドアカウントから検索できるようになりました。ここでは、Windows10およびWindows11でアプリ、設定、ファイル、およびフォルダーを検索するさまざまな方法をすべて説明します。 1。 Windows検索ボックスを使用して検索 Windows 10と比較すると、Windows 11のユニバーサル検索ボックスは、検索結果の精度と画面上での表示の
