UnixでRスクリプトを実行するにはどうすればよいですか?
UnixでRプログラムを実行するにはどうすればよいですか?
LinuxでRをバッチモードで実行する
- Rscriptを使用します。まず最初に:バッチモードでRスクリプトを実行するのに最適なプログラムは、Rに付属しているRscriptです。…
- シバンでRscriptを実行します。 …
- optparseを使用して、コマンドライン引数を読み取ります。 …
- cat()を使用して出力を書き込みます。 …
- 例。
Rスクリプトを実行するにはどうすればよいですか?
実行するコード行をクリックしてから、RGuiでCtrl+Rを押します 。 RStudioでは、Ctrl + Enterを押すか、[実行]ボタンをクリックします。
コマンドラインからRスクリプトを実行するにはどうすればよいですか?
手順は次のとおりです。
- コンピューターでR.exeまたはRscript.exeへのパスを見つけます。 …
- メモ帳を開き、パスを結合します(必要に応じて引用符を使用し、R.exeを使用する場合は追加のコマンド「CMDBATCH」を使用します)。
- 拡張子が。のファイルとして保存します。 …
- そのバッチファイルを実行してRスクリプトを実行します。
Rで複数のコマンドを実行するにはどうすればよいですか?
複数行の実行
- 行を選択し、Ctrl + Enterキーを押します(または[実行]ツールバーボタンを使用します)。または。
- 選択したコードを実行した後、[前の領域を再実行]コマンド(または関連するツールバーボタン)を使用して、同じ選択を再度実行します。
Rスクリプトとは何ですか?
Rスクリプトは、Rのコマンドラインで入力するのと(ほぼ)同じコマンドを含むテキストファイルです 。 (ほぼ)は、sink()を使用して出力をファイルに送信する場合、コマンドラインと同じ出力を取得するには、print()でいくつかのコマンドを囲む必要があるという事実を指します。
LinuxのRコマンドとは何ですか?
copyコマンドのオプション「r」 すべてのコンテンツを含むディレクトリをソースディレクトリから宛先ディレクトリにコピーするために使用できます。
サーバーでRコードを実行するにはどうすればよいですか?
Rコンソールにアクセスする
Rの最新バージョンを使用するには、 module loadコマンドを使用してから、Rと入力するだけです 。サーバーコマンドプロンプトの代わりに、R端末とRコマンドプロンプトの通常の起動テキストが表示されます。
ターミナルでRファイルを開くにはどうすればよいですか?
1。 ターミナルでリソースを大量に消費するRコードをすばやく実行する
- Shift +Alt+R。Shift+Alt+ Rを押すと、新しいターミナルが開きます。
- 起動します。ターミナルのR.
- Ctrl + 1.をクリックして、エディターウィンドウに戻ります。
- Ctrl + Alt+Enter。 Ctrl + Alt + Enterを押して、実行するコマンドをターミナルに直接送信します。
Rスクリプトをエクスポートするにはどうすればよいですか?
スクリプトエディタパネルの上部にある[保存]アイコンをクリックすると、スクリプトを保存できます。 。これを行うと、[ファイルの保存]ダイアログが開きます。デフォルトのスクリプト名は無題です。 R。
RStudioは何をしますか?
RStudioは統合開発環境(IDE) R用。コンソール、コードの直接実行をサポートする構文強調エディター、およびプロット、履歴、デバッグ、ワークスペース管理のためのツールが含まれています。
-
 ファイルストリームとは何ですか?それらをうまく利用する方法は? [説明]
ファイルストリームとは何ですか?それらをうまく利用する方法は? [説明]MicrosoftがWindowsを設計したとき、ファイルの情報(たとえば、ファイルが作成された日付)を格納するために通常の属性を使用する代わりに、この情報を非表示の場所に格納することを決定します。この隠された場所はファイルストリームとして知られています。 このチュートリアルでは、ファイルストリームと、それらを有効に活用する方法について学習します。 Windowsシステムの各ファイルには、アプリケーションが情報を保存するために使用できるデフォルトのストリームが付属しています。ファイルに複数のストリーム(代替ストリームとも呼ばれます)を含めることもできますが、アプリケーションで使用されること
-
 StorageSenseを使用してWindows10のディスクスペースを解放する方法
StorageSenseを使用してWindows10のディスクスペースを解放する方法デバイスのストレージ容量が不足することほど悪いことはありません。オペレーティングシステムとしてWindows10を実行している場合、インストールによって20GBだけが消費されます。残念ながら、ストレージのサイズは着実に縮小しており、容量の需要は増加しています。ソリッドステートドライブは依然として高価格であるため、アップグレードが常にオプションであるとは限りません。幸い、2018年4月のWindows 10の更新により、ユーザーが貴重なディスク領域を再利用するのに役立つまったく新しいツールが導入されました。 ツールは何をしますか? 新しいストレージ再利用ツールは、古いバージョンのWindows
-
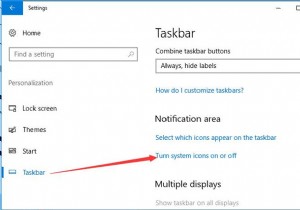 Windows10の言語バーと入力インジケーターをオンまたはオフにします
Windows10の言語バーと入力インジケーターをオンまたはオフにしますキーボード言語として複数の言語を選択すると、通常は「ENG」と表示される入力インジケーターがデスクトップまたはタスクバーに表示され、1つの言語のみを選択すると消えます。タスクバーの入力インジケーターを非表示または表示したい場合がありますが、その方法は?入力インジケーターをオンまたはオフにする手順は次のとおりです。 Windows10で入力インジケーターをオンまたはオフにする方法 通常、入力インジケーターはタスクバーの右隅にあります。非表示にしたい場合は、次のようにできます。 1.スタートメニューをクリックします 設定を開きます 。 2.パーソナライズを選択します 設定で。 3.タス
