Windows 7の電源モードは何ですか?
Windows 7は、バランス、省電力、高性能の3つの標準電源プランを提供します。
電源オプションは、Windowsのコントロールパネルの[ハードウェアとサウンド]カテゴリの設定です。 ユーザーが自分のコンピュータの電源プランと電源設定を調整できるようにします 。
Windows 7のどのオプションを使用して、システムの電力を節約しますか?
休止状態モードを有効にする Windows7の場合
[スタート]、[コントロールパネル]、[ハードウェアとサウンド]の順にクリックします。 [電源オプション]をクリックします。 [電源プランの選択]ウィンドウで、変更するプランの横にある[プラン設定の変更]をクリックします。プランウィンドウの[設定の変更]で、[詳細な電源設定の変更]をクリックします。
さまざまな電源オプションは何ですか?
ここでは、最大パフォーマンス、低電力節約、中電力節約、最大電力節約の4つの選択肢があります。 。
コンピューターにはいくつの電源モードがありますか?
Windows10の電源オプションにアクセスする
これにより、電源とスリープのページが開きます。右側のパネルにある[追加の電源設定]リンクをクリックします。これで、3つの力が表示されます ここでの計画、バランスの取れた、高性能、および省電力。
Windows 7でスリープ設定を変更するにはどうすればよいですか?
これを行うには、次の手順に従います。
- [スタート]をクリックし、[検索の開始]ボックスに「powersleep」と入力して、コンピューターがスリープしたときに[変更]をクリックします。
- [コンピューターをスリープ状態にする]ボックスで、15分などの新しい値を選択します。 …
- [スリープ]を展開し、[ウェイカータイマーを許可する]を展開して、[無効にする]を選択します。
BIOSで電源設定を変更するにはどうすればよいですか?
BIOSメニューが表示されたら、右矢印キーを押して[Advanced]タブを強調表示します。下矢印キーを押してBIOS電源オンを強調表示し、Enterキーを押して選択します。上矢印キーと下矢印キーを押して、曜日を選択します。 次に、右矢印キーと左矢印キーを押して変更します 設定。
電源オプションを開くにはどうすればよいですか?
コントロールパネルを開きます。 [表示方法]オプションを[大きいアイコン]または[小さいアイコン]に設定し、[電源オプション]をクリックします。 Windowsロゴキー+Xキーボードショートカットを押すと、ポップアップメニューから電源オプションにアクセスできます。 Windowsロゴキー+Rを押します [ファイル名を指定して実行]コマンドボックスを開きます。
ノートパソコンに電源オプションが表示されないのはなぜですか?
この場合、問題の原因は Windows Updateである可能性があります。 また、電源のトラブルシューティングを実行するか、コマンドプロンプトを使用して電源オプションメニューを復元することで修正できます。システムファイルの破損–この特定の問題は、1つ以上の破損したシステムファイルによっても発生する可能性があります。
ラップトップに最適な電源モードはどれですか?
スリープモードの使用
繰り返しになりますが、スリープモードは、ラップトップのバッテリーのために最適に使用されます。これにより、ラップトップは短時間のスリープから一晩のスリープまで持続できます。コンピュータの電源を入れたままにしておく時間が長すぎると、電源が切れることに注意してください。
電源オプションを高性能に設定するにはどうすればよいですか?
Windowsでの電源管理の構成
- Windows+Rキーを押して[実行]ダイアログボックスを開きます。
- 次のテキストを入力して、Enterキーを押します。 powercfg.cpl。
- [電源オプション]ウィンドウの[電源プランの選択]で、[高パフォーマンス]を選択します。 …
- [変更を保存]をクリックするか、[OK]をクリックします。
-
 プレインストールされたWindowsソフトウェアとユーティリティの14の優れた代替手段
プレインストールされたWindowsソフトウェアとユーティリティの14の優れた代替手段オペレーティングシステムの代名詞となった多くのプレインストールされたWindowsソフトウェアとユーティリティがあります。ただし、サードパーティおよびアフターマーケットソフトウェアの急増が利用可能になりました。これには、生産性、教育、エンターテインメントのための非常に優れた代替アプリが含まれ、デフォルトのWindowsプログラムの機能と有用性を上回ります。以下に、プレインストールされたWindowsソフトウェアとユーティリティの優れた代替手段をいくつか示します。 1。メモ帳の代替:メモ帳++ 控えめなメモ帳は、主にメモ帳の制限のために、MicrosoftWordによって影が薄くなることが
-
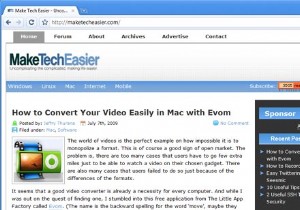 Iron Browser:GoogleChromeの安全な代替手段
Iron Browser:GoogleChromeの安全な代替手段Google Chromeを使いたくても、Googleによってプライバシーが記録されることを心配している人は、今すぐ心配する必要はありません。 IronブラウザはGoogleChromeの完全なクローンであり、プライバシーを煩わせる機能はありません。 Ironブラウザは、ドイツのソフトウェア会社SRWareによって開発されました。オープンソースのChromiumソースコードに基づいており、Chromeと同じ機能を備えています。違いは、クライアントID、Googleアップデート、Googleの提案など、すべてのプライバシー機能が削除され、ユーザーにより安全な環境を提供できることです。ここに比較
-
 Windows10でマウスの左ボタンが機能しない問題を修正する方法
Windows10でマウスの左ボタンが機能しない問題を修正する方法コンピューター上のほとんどの人は、マウスの左ボタンをプライマリボタンとして使用します。ファイルを開く、フォルダを開く、ドラッグアンドドロップするなどの操作を行うのは左ボタンです。マウスの左ボタンが突然機能しなくなると、手に大きな問題が発生する可能性があります。 必要なのはそれだけの場合もあるため、可能な限り最も基本的な修正から始めることをお勧めします。重要な修理から始めると、すばやく簡単に実行できるため、貴重な時間を節約できます。 基本 最初のステップは、マウスを別のPCに接続して、マウスの左ボタンが機能するかどうかを確認することです。これにより、ハードウェアまたはソフトウェアの問題である
