Wi-Fi Windows 8を介してPCインターネットをモバイルに共有するにはどうすればよいですか?
まず、キーボードのWindows+Iを押して[設定]を起動します。メインの[設定]ページで、[ネットワークとインターネット]をクリックします。 [ネットワークとインターネット]ページの左側にある[モバイルホットスポット]をクリックします。右側で、[インターネット接続を他のデバイスと共有する]スイッチをオンにします。
Windows 8ラップトップをWi-Fiホットスポットに変えるにはどうすればよいですか?
モバイル/Wi-Fiホットスポットのオン/オフ–Windows®8
- 画面の右端から左にスワイプして、チャームメニューを表示します。 …
- [設定]をタップまたはクリックします。
- [PC設定の変更](右下)をタップまたはクリックします。
- 左側のペインで、[ネットワーク]をタップまたはクリックします。
Wi-Fi経由でPCインターネットをモバイルに共有するにはどうすればよいですか?
PCをモバイルホットスポットとして使用する
- [スタート]ボタンを選択し、[設定]>[ネットワークとインターネット]>[モバイルホットスポット]を選択します。
- [インターネット接続の共有元]で、共有するインターネット接続を選択します。
- [編集]を選択>新しいネットワーク名とパスワードを入力>[保存]。
Windows 8にはホットスポットがありますか?
ホットスポットの接続を使用 Windows 8 PCを簡単にWi-Fiホットスポットに変えて、インターネット接続をコンピューター、モバイルデバイス、および友人と共有できます。 …ホットスポット名またはSSIDは、他のデバイスが認識して接続するネットワーク名です。
WindowsUpdateを実行してすべてをインストールしてみてください ワイヤレスネットワークで利用可能なアップデート。製造元のサポートWebサイトにアクセスして、コンピューターハードウェアのモデル番号を入力し、Windows8.1用の最新のドライバーをダウンロードできます。
ラップトップをイーサネットルーターとして使用するにはどうすればよいですか?
Windows10およびWindows8での有線ルーターとしてのラップトップの使用
- Windows10で[設定]メニューを開きます。
- 左側のメニューから[ネットワークとインターネット]>[モバイルホットスポット]を選択します。
- インターネット接続を他のデバイスと共有するをオンに切り替えます。
- 他のデバイスでWi-Fiをオンにして、ネットワークを検索します。
WiFi経由で携帯電話からコンピューターにファイルを転送するにはどうすればよいですか?
AndroidからPCWi-Fiへのファイル転送–方法は次のとおりです:
- PCにDroidTransferをダウンロードして実行します。
- AndroidスマートフォンでTransferCompanionアプリを入手してください。
- TransferCompanionAppを使用してDroidTransferQRコードをスキャンします。
- これで、コンピューターと電話がリンクされました。
電話を使用してラップトップでインターネットを利用できますか?
スマートフォンを使用してラップトップ、タブレット、または別のスマートフォンをインターネットに接続することをテザリングと呼びます。 。 4GEE WiFiを使用するのと少し似ていますが、Bluetooth、USBケーブル、またはポータブルWiFiホットスポットのいずれかを使用して、スマートフォンを別のデバイスに接続できます。
USB経由でモバイルデータをPCと共有するにはどうすればよいですか?
Androidフォンでインターネット接続をテザリングする方法
- USBケーブルを使用して、電話をコンピューターまたはラップトップに接続します。 …
- 設定アプリを開きます。
- [その他]を選択してから、[テザリングとモバイルホットスポット]を選択します。
- USBテザリングアイテムの横にチェックマークを付けます。
パソコン上
- 互換性のあるコンピューターで、Wi-Fi設定をオンにします。注:コンピューターをネットワークに接続する必要はありません。
- を押します。 WindowsロゴとCキーの組み合わせ。
- デバイスチャームを選択します。
- プロジェクトを選択します。
- [表示を追加]を選択します。
- [デバイスの追加]を選択します。
- テレビのモデル番号を選択します。
ノートパソコンのインターネットをUSB経由でモバイルと共有するにはどうすればよいですか?
あなたがしなければならないのはあなたの充電ケーブルをあなたの電話に接続し、そしてUSB側をあなたのラップトップまたはPCに接続することです。次に、電話を開いて[設定]に移動します。 [ワイヤレスとネットワーク]セクションを探し、[テザリングとポータブルホットスポット]をタップします ‘。次に、「USBテザリング」オプションが表示されます。
ラップトップをホットスポットにすることはできますか?
Windows用の無料WiFiホットスポットポータブルソフトウェア:Android、iOS、その他のデバイスをインターネットに接続します。 …旅行でも自宅でも、ホットスポットを接続 すべてのデバイスをいつでもどこでも接続できます。さらに、時間、費用、帯域幅を節約できます。
無料のWiFiホットスポットを取得するにはどうすればよいですか?
Androidユーザー:
- 設定を開きます。
- ワイヤレスとネットワークをタップします。
- テザリングとポータブルホットスポットを選択します。
- ポータブルWi-Fiホットスポットをタップします。
- 強力なパスワードを設定し、バーをスライドしてオンにします。
-
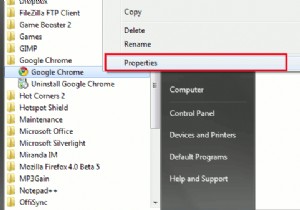 スニペット:Google Chrome OmnibarでGoogleインスタントを有効にする(Windowsのみ)
スニペット:Google Chrome OmnibarでGoogleインスタントを有効にする(Windowsのみ)Googleは最近、リアルタイム検索を実行できる新機能であるGoogleInstantをリリースしました。 Google Chromeを使用していて、Google Instant機能を検索バー(別名オムニバー)に統合することを計画している場合は、次の方法で統合できます。 注 :現在、以下の方法はWindowsでのみ使用できます。現在、MacおよびLinuxバージョンはサポートされていません。 1。 GoogleChrome開発チャネルをダウンロードしてインストールします。以前にChromeアイコンをタスクバーに固定したことがある場合は、固定を解除します。 2.[[GoogleChro
-
 Windows10の写真からメタデータを削除する
Windows10の写真からメタデータを削除するオンラインで写真を共有するたびに個人情報を犠牲にしていることをご存知ですか?デジタルカメラやスマートフォンで写真を撮ると、EXIF(Exchangeable Image File)メタデータとして多くの情報が写真に添付されます。この情報には、使用しているカメラまたは電話の名前、カメラの設定、写真が撮影された日時、および写真が撮影されたすべての場所の中で最悪のものが含まれます。他の情報は問題ではないかもしれませんが、地理的位置のタグ付けは大きなプライバシー侵害になる可能性があります。 誰でも簡単にその写真を撮った場所を見つけることができるので、自宅の場所を追跡したり、現在の場所を知ることができ
-
 Windows10のフォルダーにパスワードロックを設定する方法
Windows10のフォルダーにパスワードロックを設定する方法コンピュータを他の人と共有する際の最大の問題の1つは、ファイルを非公開にすることが難しいことです。幸い、Windows 10では、フォルダーにパスワードロックを作成して、自分とそのパスワードで信頼できる人だけがフォルダーにアクセスできるようにすることができます。パスワードでロックされたフォルダを設定する手順は次のとおりです。 ロックされたフォルダの作成 1.コンピュータに新しいフォルダを作成します。 2.フォルダを開き、その中を右クリックします。 3.フォルダに追加する新しいテキストドキュメントを選択します。ドキュメントにパスワードファイルまたはその他の任意の名前を付けて、開きます。
