Androidタブレットをセカンドモニターとして使用するにはどうすればよいですか?
タブレットまたはAndroidを拡張ディスプレイとして使用するには、Windowsでセカンダリディスプレイオプションを構成する必要があります。これを行うには、[コントロールパネル]、[表示設定]の順に移動します。 [これらの表示を拡張]を選択して、[OK]をクリックします。これで、Androidを拡張ディスプレイとして使用できるようになります。
Androidをセカンドモニターとして使用するにはどうすればよいですか?
プライマリ画面をミラーリングするだけでなく、Androidデバイスを2番目のデスクトップとして使用する場合は、Windowsデスクトップの空きスペースを右クリックして、[表示設定]を選択します 。」ここから、ウィンドウの下部にあるドロップダウンメニューを使用して[これらの表示を拡張する]を選択し、[適用]をクリックします。さて、…
Samsungタブレットをセカンドモニターとして使用するにはどうすればよいですか?
セカンドスクリーンを設定して使用する
- タブレットで、画面を上から下にスワイプして、クイック設定パネルを開きます。
- 左にスワイプしてから、2番目の画面のアイコンをタップします。
- 希望する接続モードを選択します:描画/ゲームまたはビデオ。
タブレットをセカンドモニターにできますか?
タブレットは、恒久的な追加のモニターのように、貴重なデスクスペースをあきらめることを強制しません。リモートで作業する場合や出張で仕事をする場合、タブレットは適応性のあるセカンドモニターのセットアップを提供できます 。さらに、タブレットを使用すると、仕事から遊びに数秒で切り替えることができます。
スマートフォンをセカンドモニターのUSBとして使用するにはどうすればよいですか?
オプション「USBデバッグ」を確認してください 」は、デバイスの[設定]->[開発者向けオプション]でアクティブになります。 AndroidアプリUSBMobileMonitorをダウンロードします。リンクをクリックするか、Google Playstoreにアクセスして、「USBMobileMonitor」を検索してデバイスにapkします
タブレットをラップトップのセカンドスクリーンとして使用するにはどうすればよいですか?
AndroidデバイスをPCのセカンドモニターとして使用する方法または…
- ステップ1:タブレットとコンピューターにiDisplayをインストールします。必要なファイルをすべてダウンロードしたら、すべてをセットアップするのは非常に簡単です。 …
- ステップ2:タブレットを接続します。 …
- ステップ3:ディスプレイ設定を調整します。
Galaxy Tab 7を2番目の画面として使用するにはどうすればよいですか?
YouTubeのその他の動画
- 1 Tab S7画面を下にスワイプして、クイック設定にアクセスします。
- 22番目の画面を見つけて選択します。
- 3ご希望の接続モードを選択してください。
- 4 GalaxyBookSでキー+Kをタップします。
- 5 GalaxyTabS7をクリックします。
タブレットをモニターに接続するにはどうすればよいですか?
次に、片側のタブレットのUSBポートとHDMIケーブルに接続するアダプターを購入します。 反対側の画面に接続します。一部のディスプレイはMHLを直接サポートしているため、USB経由でデバイスを簡単に接続できます。
ノートパソコンでタブレット画面を表示するにはどうすればよいですか?
Androidでキャストするには、[設定]>[表示]>[キャスト]に移動します 。メニューボタンをタップし、「ワイヤレス表示を有効にする」チェックボックスを有効にします。 Connectアプリを開いている場合は、PCがここのリストに表示されます。ディスプレイでPCをタップすると、すぐに投影が開始されます。
タブレットをPS4のモニターとして使用できますか?
ソニーの新しいプレイステーションアプリ 携帯電話やタブレットをPS4ディスプレイとして使用できるようになります。
AndroidタブレットをセカンドモニターMacとして使用するにはどうすればよいですか?
動作するには、無料のDuetDisplayクライアントをインストールする必要があります Mac(macOS 10.14。2以降)またはWindows 10 PCで、有線または無線接続を介してAndroidデバイスに接続します。 Duet Displayがリリースされたとき、それは真のラグのないiPad-as-secondary-displayエクスペリエンスを提供する最初のアプリでした。
設定を開きます。
- 設定を開きます。
- ディスプレイをタップします。
- キャスト画面をタップします。
- 右上隅にあるメニューアイコンをタップします。
- [ワイヤレスディスプレイを有効にする]チェックボックスをタップして有効にします。
- 使用可能なデバイス名が表示されます。Androidデバイスのディスプレイをミラーリングするデバイスの名前をタップします。
-
 Windowsで巨大なhiberfil.sysを処理する方法
Windowsで巨大なhiberfil.sysを処理する方法PCのシステムドライブで「hiberfil.sys」という名前の巨大なファイルに出くわした可能性があります。スペースを確保するために削除することを考えている場合は、よく考えてください。 Hiberfil.sysは、pagefile.sysと同様に、メモリに格納されているプロセスの書き込みに使用される非常に重要なシステムファイルです。しかし、それらのプロセスは何であり、hiberfil.sysを削除するとどうなりますか?この記事で調べてみましょう。 hiberfil.sysとは何ですか? Windows休止状態モードでは、hiberfil.sysを使用して実行中のプロセスを保存します。 Hi
-
 Windows10Bluetoothメーター接続エラーの解決
Windows10Bluetoothメーター接続エラーの解決多くのユーザーにとって、Windows10で従量制接続を設定する必要があります。インターネットが制限されている場合でも、Windows Updateをより細かく制御したい場合でも、従量制接続は便利な機能です。少なくとも、Bluetoothヘッドフォン、キーボード、またはその他のデバイスを接続しようとするまでは便利です。次に、Bluetoothメーター接続エラーが発生する場合があります。問題はデバイスではなく、簡単に修正できる接続です。 なぜそれが起こるのか Bluetooth計測接続エラーは、Bluetoothデバイスを接続するたびにWindows10が最新のドライバーとデバイスの更新を自動
-
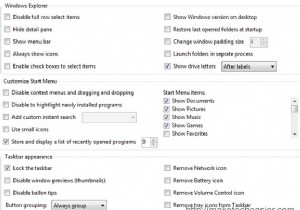 UltimateWindowsTweakerでWindowsを微調整します
UltimateWindowsTweakerでWindowsを微調整しますあなたはあなたのウィンドウズをよく知っていると思いますか? Ultimate Windows Tweakerを試してみるまで待ってください。そうすれば、今では存在することを知らないものをどれだけ調整して構成できるかがわかります。 Ultimate Windows Tweakerは、Windows Vistaおよび7、32ビットおよび64ビットを微調整および最適化するためのフリーウェアのTweakUIユーティリティです。インストールは不要で、ダウンロードしてポータブルアプリケーションとして使用できます。マウスを数回クリックするだけで、システムを微調整して、より速く、安定して、より安全に実行でき
