Windows 10が自動的にズームインおよびズームアウトするのを防ぐにはどうすればよいですか?
[デバイス設定]タブをクリックし、[設定]ボタンをクリックします。左側のパネルで、[ピンチズーム]オプションをクリックし、[ピンチズームを有効にする]チェックボックスをオフにします。 [適用してOK]をクリックします。
Windows 10のズームインとズームアウトを停止するにはどうすればよいですか?
[デバイス設定]タブに移動し、[設定]ボタンをクリックします。 ピンチズームをクリック 左側のペインで、[ピンチズームを有効にする]チェックボックスをオフにします。
コンピュータの画面がズームインおよびズームアウトするのはなぜですか?
具体的には、Windows拡大鏡がオンになっている可能性があります。 …Windows拡大鏡は、フルスクリーンモード、レンズモード、ドッキングモードの3つのモードに分類されます。倍率が全画面モードに設定されている場合、画面全体が拡大されます 。デスクトップがズームインされている場合、オペレーティングシステムはこのモードを使用している可能性があります。
ズームがズームインおよびズームアウトし続けるのはなぜですか?
ウェブカメラの設定
オートフォーカスにより、カメラは自動的にフォーカスを変更できます。ウェブカメラの使用中に移動している場合は、フォーカスを制御するためにズームインおよびズームアウトする必要がある場合があります。 。 …より高度なWebカメラには顔認識ソフトウェアがあり、顔に焦点を合わせ続けるためにカメラをズームします。
Windows 10でズームをオフにするにはどうすればよいですか?
Zoomをアンインストールする方法
- Windowsの検索バーで、「コントロールパネル」を検索します
- コントロールパネルアプリをクリックします。
- コントロールパネルがカテゴリビューに設定されている場合は、[プログラムのアンインストール]をクリックします。 …
- プログラムリストで[ズーム]を選択し、[アンインストール]をクリックします。
- 「Zoomをアンインストールしてもよろしいですか?」というメッセージが表示されたら、[はい]をクリックします。
コンピューターのズームインとズームアウトを停止するにはどうすればよいですか?
キーボードのスタートボタンを押し、マウスとタッチパッドの設定を入力して、最上位の検索結果を選択します。ウィンドウから[追加のマウスオプション]をクリックします。 [デバイス設定]タブをクリックし、[設定]ボタンをクリックします。左側のパネルから、[ピンチズーム]オプションをクリックします。 [ピンチズームを有効にする]チェックボックスをオフにします。
拡大鏡を永続的にオフにするにはどうすればよいですか?
拡大鏡をオフにするには、Windowsロゴキー+Escを押します。
ズームインした画面を修正するにはどうすればよいですか?
解決策1:モニター設定を編集する
- モニター/テレビ設定でオーバースキャンを無効にします。
- モニター設定でHDMIフルモードを無効にします。
- 一般的なテレビ/モニター設定を編集します。
- 表示方向を変更します。
- マルチモニター設定を編集します。
- モニターのリフレッシュレートを一致させます。
- 両方のモニターに推奨される解像度を使用します。
ズームが全画面表示を続けるのはなぜですか?
デフォルトでは、通話中の相手が画面共有機能を使用すると、ズームは全画面表示になります。 フルスクリーンにサイズ変更し続けます 、別のウィンドウで他の作業を行いたい場合でも、会議を表示するように強制します。
ズームでズームアウトできますか?
この機能は、ZoomRoomsバージョン4.0以降で使用できます。会議を開始または参加します。カメラコントロールアイコンをタップします。カメラコントロールポップアップのアイコンを使用して、カメラが必要な位置に来るまでズームおよびパンします。
ズームカメラでズームインを停止するにはどうすればよいですか?
ズーム自動オンカメラを無効にする
- Zoomクライアントを開きます。
- 画面上部のメニューバーで、zoom.usをクリックします。
- [設定]をクリックします。
- 開いたウィンドウで、左側の[ビデオ]をクリックします。
- 会議に参加するときにビデオをオフにするチェックボックスをオンにします:
-
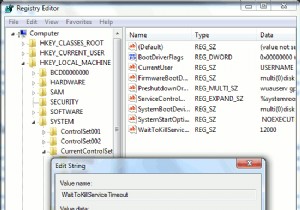 Windows7をチーターのように動作させるためにできること
Windows7をチーターのように動作させるためにできることWindows 7はすでにかなり高速なオペレーティングシステムですが、シャットダウンにかかる時間、特定のゲームの実行方法、ハードドライブの可能性を最大限に活用して転送できないなど、多くのことがユーザーを悩ませています。ファイル。真実は、オペレーティングシステムを高速化する方法が不足することは決してないということです。実際、私たちはそれについて本全体を書くことができましたが、なぜそれをするのですか? MakeTechEasierで無料でお見せできます!ジューシーなものに取り掛かりましょう。 1。 Windows7のシャットダウンを高速化する Windows 7は、コンピューターのプロセッサーを
-
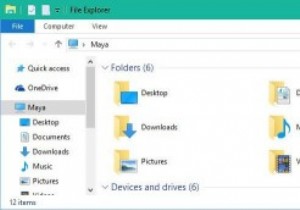 Windows10でウィンドウタイトルバーの色を変更する方法
Windows10でウィンドウタイトルバーの色を変更する方法Windows 10では、すべてのデスクトップアプリのタイトルバーは真っ白です。以前のバージョンのWindowsとは異なり、パーソナライズパネルで数回クリックするだけでタイトルバーの色を簡単に変更することはできません。タイトルバーの色を変更する機能を削除するという決定は設計上の選択の一部ですが、これは以前のWindowsオプションからの完全な逸脱です。 白い色のタイトルバーが目に見えないほど明るいと思われる場合、またはタイトルバーの色を好きな色に変更したい場合は、以下のガイドに従ってください。以下に詳述する手順は必ずしも難しいわけではありませんが、確かに面倒です。したがって、フォロースルーす
-
 Windows10でリモート資格情報ガードを使用してリモートデスクトップを保護する方法
Windows10でリモート資格情報ガードを使用してリモートデスクトップを保護する方法ほとんどのシステム管理者にとって、リモートデスクトップはWindowsで最も使用されている機能の1つです。それでも、「このPCを信頼していることを確認する」オプションを選択するたびに、リモートデスクトップの資格情報を公開して、マシンを危険にさらすリスクがあります。これは、リモートシステムが不明な場合、または何らかの方法で感染している場合に特に当てはまります。 これを排除するために、Microsoftはリモート資格情報ガード機能を導入しました。この機能を有効にすると、Windowsは、Kerberos要求を要求しているシステムに適切にリダイレクトすることにより、資格情報を保護できます。リモート
