BIOSでBitLockerを一時停止するにはどうすればよいですか?
BIOSアップデートのためにBitLockerを一時停止する必要がありますか?
方法1:最も簡単な解決策は、BIOSを更新する前にBitLockerを一時停止することです。 サスペンドプロテクションを選択 (これを確認するために[はい]を選択するように求められる場合があります)。
…
| プラットフォーム | 影響を受けるBIOSバージョン |
|---|---|
| 1.11.4 |
Dell BIOSでBitLockerを無効にするにはどうすればよいですか?
デルでBitLockerを無効にするにはどうすればよいですか?
- Windowsのコントロールパネルに移動し、[システムとセキュリティ]を開きます。
- [Bitlockerの管理]セクションで、[Bitlockerドライブ暗号化]をクリックします。
- 暗号化されたドライブで[Bitlockerをオフにする]をクリックします。
BitLockerドライブの暗号化を一時的に無効にするにはどうすればよいですか?
コントロールパネルを使用してBitLockerを一時停止する方法
- コントロールパネルを開きます。
- [システムとセキュリティ]をクリックします。
- BitLockerドライブ暗号化をクリックします。
- [保護の一時停止]オプションをクリックします。
- [はい]ボタンをクリックします。
BitLockerが一時停止するのはなぜですか?
Suspend-BitLockerコマンドレットはBitlocker暗号化を一時停止し、ユーザーがBitLockerドライブ暗号化を使用するボリューム上の暗号化されたデータにアクセスできるようにします 。 …一時停止中、BitLockerは起動時にシステムの整合性を検証しません。ファームウェアのアップグレードまたはシステムの更新のためにBitLocker保護を一時停止する場合があります。
BitLockerが一時停止する原因は何ですか?
*タブレットまたはコンピューターがバージョン1803などの重要な機能のアップグレードを取得したとき 、Windows10システムでBitlockerが自動的に一時停止される場合があります。 …サードパーティのセキュリティプログラムがCドライブ上のファイルを頻繁に読み書きする必要がある場合があり、管理者権限によってWindowsのセキュリティ設定が変更されます。
回復キーなしでBitLockerを無効にするにはどうすればよいですか?
A:バイパスする方法はありません パスワードなしでBitLocker暗号化ドライブのロックを解除する場合のBitLocker回復キー。ただし、ドライブを再フォーマットして暗号化を削除することはできます。暗号化には、パスワードや回復キーは必要ありません。
起動時にBitLockerをバイパスするにはどうすればよいですか?
BitLocker回復キーを要求するBitLocker回復画面をバイパスするにはどうすればよいですか?
- 方法1:BitLocker保護を一時停止し、再開します。
- 方法2:ブートドライブからプロテクターを取り外します。
- 方法3:セキュリティで保護されたブートを有効にします。
- 方法4:BIOSを更新します。
- 方法5:セキュリティで保護されたブートを無効にします。
- 方法6:レガシーブートを使用します。
BIOSでBitLockerを有効にするにはどうすればよいですか?
BIOSにアクセスするには、 F2、F10を押します。 または、PCの電源がオンになるとすぐに(Windowsがロードされる前に)Delキー。押すキーは、BIOSの製造元によって異なります。 TPM(トラステッドプラットフォームモジュール)設定は通常、BIOSの[セキュリティ]セクションの[TPMセキュリティ]にあります。それを見つけて、[有効]にチェックマークを付けます。
BitLockerはPCの速度を低下させますか?
多くのアプリケーションでは、この違いはかなりのものです。現在、ストレージスループットに制約がある場合、特にデータの読み取り時に、BitLockerによって速度が低下します。 。
BitLockerの安全なブートが必要ですか?
Microsoft BitlockerはUEFIの前に存在し、通常はWindowsシステムまたは回復パーティションに格納されているため、独立していることを示しています。オペレーティングシステムが特定のボリュームにアクセスするのをブロックし、パスワードの復号化が必要です。 いいえ、BDEにはセキュアブートやUEFIは必要ありません 。
-
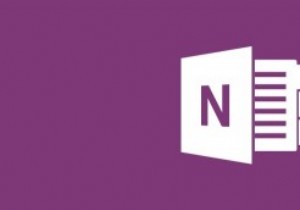 それを最大限に活用するための5つの本当に便利なOneNoteのヒント
それを最大限に活用するための5つの本当に便利なOneNoteのヒントOneNoteは、Microsoftのシンプルでありながら強力な、メモを取るアプリケーションです。 Evernoteはライバルですが、OneNoteは、コンテンツの整理方法を強力に制御できるデジタルノートブックです。 OneNoteを使用すると、簡単なメモの作成、To Doタスクの一覧表示、アイデアや調査の管理など、さまざまなことができます。それだけでなく、最も過小評価されているWindowsアプリケーションの1つです。ただし、すでにOneNoteを使用してメモを取る要件を管理している場合は、OneNoteを最大限に活用するためのヒントをいくつか紹介します。 やることリストをすばやく作成する
-
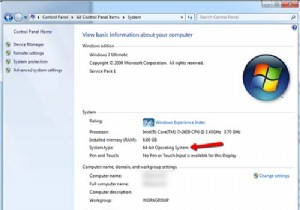 Windows64ビットOSで32ビットアプリケーションのメモリ制限を増やす方法
Windows64ビットOSで32ビットアプリケーションのメモリ制限を増やす方法私たちのほとんどは、おそらくWindows7x64やWindowsVistax64などの64ビットMicrosoftオペレーティングシステムを使用しています。これにより、コンピューターは3GBを超えるRAMをアドレス指定できます。ただし、実行する32ビットアプリケーションは、2GBのRAMのみを使用するように制限されていることをご存知ですか?これには、64ビットバージョンのインストールを特に選択した場合を除き、多くのゲームと、おそらくインストールしたMicrosoftOfficeのバージョンが含まれます。 なぜこれが問題なのか不思議に思うかもしれません。もちろん、システムに2 GBを超えるR
-
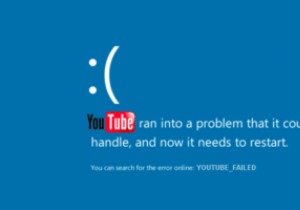 YouTubeのフリーズとPCのクラッシュを防ぐ方法
YouTubeのフリーズとPCのクラッシュを防ぐ方法ますます多くの人々にとって、YouTubeは世界への視聴覚ウィンドウとしてテレビに取って代わりました。情報であれ娯楽であれ、Googleのビデオ視聴ウェブサイトはインターネット上の「物事を見る」と同義であるため、機能しなくなると、世界から切り離されて山の洞窟に追放されたように感じることがあります。 悲しいことに、YouTubeはときどきクラッシュする傾向があり、多くの人にとって、恐ろしいBSoD(ブルースクリーンオブデス)や文字化けしたビデオが発生します。これを防ぐ方法は次のとおりです。 通常のチェックを通過する さらに深刻な調整を開始する前に最初に行うことは、ビデオドライバーが最新であ
