クイックアンサー:Windows 10でゲーム機能を有効にするにはどうすればよいですか?
ラップトップでゲーム機能を有効にするにはどうすればよいですか?
Windows10ゲームモードを有効にする方法
- デスクトップの左下にあるWindowsアイコンをクリックして、[スタート]メニューを開きます。
- 歯車のアイコンをクリックして、[設定]メニューを開きます。
- [Windowsの設定]で[ゲーム]をクリックします。
- [ゲーム]ウィンドウで、[ゲームモード]をクリックします。
- [ゲームモードを使用する]オプションの下にある[オン]ボタンを切り替えます。
利用できないWindows10ゲーム機能を修正するにはどうすればよいですか?
Windowsデスクトップでゲーム機能を利用できない場合は、必要なすべてのゲームバー、ゲームモード、およびゲームDVR設定が有効になっていることを確認してください 。
…
3。 ゲームバーを有効にする
- ユーザーがゲームバーを開くには、ゲームバーを有効にしておく必要があります。 …
- 検索キーワードとして「ゲームバー」を入力します。
- ゲームバーの設定を選択して、以下に示すウィンドウを開きます。
Windows 10にゲームモードはありますか?
Windows10のゲームモードを有効または無効にする方法。ゲームモードを制御するには、[スタート]メニューから、またはWindows+iを押して[設定]ウィンドウを開きます。 [設定]>[ゲーム]>[ゲームモード]に移動します 。ここでは、オンまたはオフにできるゲームモードという1つの設定しかありません。
Windowsデスクトップでゲーム機能を有効にするにはどうすればよいですか?
[設定]>[ゲーム]>[ゲームバー]に移動します トグルが「オン」に設定されていることを確認します。録音中は、次のようなウィンドウが表示されます。
ゲーム機能をオンにするにはどうすればよいですか?
ゲームモードをオンにするプロセスは非常に簡単です:
- [設定]メニューを検索するか、[スタート]メニューの歯車アイコンをクリックして開きます。
- 表示されるウィンドウで、[ゲーム]を選択し、左側のペインから[ゲームモード]タブを選択します。
- [ゲームモードを使用]の下のトグルがオンに設定されていることを確認してください。
ゲームモードを有効にする必要がありますか?
テレビのゲームモードをオンにすると、これらの必須ではない処理効果が無効になり、不要なラグが削減されます。最終的には、テレビが派手なことを何もしていないため、少し洗練されていない、または洗練されていないように見える画像になりますが、ほぼ確実に応答性が大幅に向上します。
ゲームバーが機能しないのはなぜですか?
[スタート]メニューを開き、[設定]> [ゲーム]を選択して、Xboxゲームバーを使用したゲームクリップ、スクリーンショット、およびブロードキャストの記録がオンになっていることを確認します。全画面表示のゲームでXboxゲームバーが表示されない場合は、キーボードショートカットを試してください。Windowsロゴキー+Alt+Rを押してクリップの記録を開始します 、もう一度押すと停止します。
ゲームバーを再度有効にするにはどうすればよいですか?
これを行う簡単な方法は、スタートメニューから[設定]ボタンをクリックまたはタップすることです。設定アプリで、ゲームカテゴリに移動します。 ウィンドウの左側で、[ゲームバー]を選択します 次に、ウィンドウの右側で、[ゲームクリップ、スクリーンショットを記録し、ゲームバーを使用してブロードキャストする]スイッチを有効にします。
Windowsキーが機能しないのはなぜですか?
一部のユーザーは、Windowsキーがシステムで無効になっているために機能していないことに気づきました。 。アプリケーション、人物、マルウェア、またはゲームモードによって無効にされている可能性があります。 Windows10のフィルターキーのバグ。 Windows 10のフィルターキー機能には既知のバグがあり、ログイン画面での入力で問題が発生します。
ゲームモードはFPSを増加させますか?
Windowsゲームモードは、コンピュータのリソースをゲームに集中させ、FPSを向上させます 。これは、ゲーム用の最も簡単なWindows10パフォーマンス調整の1つです。まだオンにしていない場合は、WindowsゲームモードをオンにしてFPSを向上させる方法は次のとおりです。ステップ1。
ゲームモードはFPSバロラントを増加させますか?
まず、「ゲームモード設定」を検索すると、ウィンドウの「ゲーム」設定が表示されます。 Windowsは、ゲームモードがPCをゲーム用に最適化すると主張しています。 、ValorantなどのゲームのパフォーマンスとFPSを向上させます。
MicrosoftはWindows11をリリースしていますか?
Microsoftは、10月5日にWindows11OSをリリースする準備が整っています。 、ただし、アップデートにはAndroidアプリのサポートは含まれません。 …PC上でAndroidアプリをネイティブに実行する機能は、Windows 11の最大の機能の1つであり、ユーザーはそれをもう少し待つ必要があるようです。
-
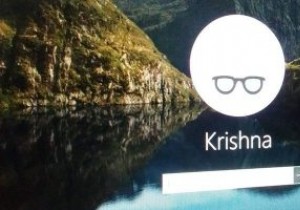 Windows10でユーザーアカウントを無効にする方法
Windows10でユーザーアカウントを無効にする方法家族のような複数のユーザーとコンピューターを共有している場合、ユーザーごとに個別のユーザーアカウントを使用するのが一般的です。実際、それはあなたがコンピュータを共有しているときにあなたがしなければならないことです。ユーザーアカウントが不要になったら、数回クリックするだけで削除できます。 ただし、ユーザーが自分のアカウントに一時的にログインすることを制限したい場合はどうすればよいですか? 1つの方法は、ユーザーアカウントを削除し、必要に応じて再作成することです。もう1つの方法は、アカウントを無効にすることです。ユーザーアカウントを無効にすると、すべてのデータと設定はそのまま残りますが、ユーザ
-
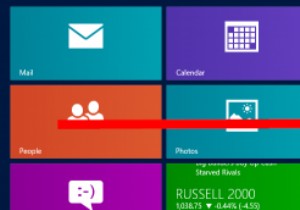 Windows8でSkyDriveを切断する方法
Windows8でSkyDriveを切断する方法クラウドはインターネットユーザーの間で大流行しているかもしれませんが、誰もがクラウドに接続したいとは限りません。 Windows 8は、ユーザー設定、アプリデータ、PCのカスタマイズを保存するためにSkyDriveに大きく依存しています。実際、Microsoftアカウントを作成すると、初日から自動的にクラウドにリンクされます。 Windows 8でクラウドへのリンクを維持したくない場合は、Windows8でSkyDriveを切断する方法を次に示します。 Windows8でSkyDriveを切断する Windows 8を最初にアップグレードまたはインストールしたときにMicrosoftアカウン
-
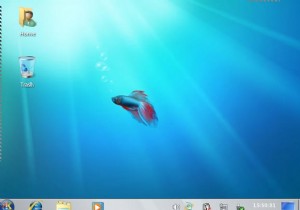 KubuntuJauntyを3つの簡単なステップでWindows7に変換する
KubuntuJauntyを3つの簡単なステップでWindows7に変換するLinux(およびUbuntu)について私が気に入っていることの1つは、完全にカスタマイズ可能であり、希望どおりに構成できることです。 UbuntuをMacOSXのように見せるための方法を説明しましたが、さらに一歩進んで、3つの簡単なステップでKubuntuJauntyをWindows7に変換する方法を見てみましょう。 このチュートリアルでは、Vistar7 –Windows7変換パックを使用して変換を実行します。この変換パックには、Windows 7テーマの優れたコレクションが含まれており、変換全体を簡単にするためのインストールスクリプトが付属しています。 開始する前に、次の点に注意してく
