ベストアンサー:Windows 10でグラフィックカードを切り替えるにはどうすればよいですか?
Windows 10でNvidiaグラフィックに切り替えるにはどうすればよいですか?
デスクトップを右クリックして、[NVIDIAコントロールパネル]を選択します。 [3D設定の管理]をクリックします。 [プログラム設定]タブをクリックします。リストから目的のプログラムを選択します。
デフォルトのGPUを変更するにはどうすればよいですか?
デフォルトのグラフィックカードを設定する方法
- Nvidiaコントロールパネルを開きます。 …
- [3D設定]で[3D設定の管理]を選択します。
- [プログラム設定]タブをクリックし、ドロップダウンリストからグラフィックカードを選択するプログラムを選択します。
次の手順を試して、これが機能するかどうかを確認してください。NVIDIAコントロールパネルから[3D設定]を選択し、[優先グラフィックプロセッサ]タブの[3D設定の管理]を選択して、[高性能NVidiaプロセッサ]を選択します。 [OK]を選択して、変更を適用します。コンピュータを再起動してからゲームをプレイしてみて、これがうまくいくかどうかを確認してください。
使用しているグラフィックカードをどのように切り替えますか?
Windowsコンピュータで専用のGPUを使用するようにグラフィックカードの設定を変更します。
- デスクトップを右クリックして、[グラフィックスのプロパティ]または[インテルグラフィックスの設定]を選択します。 …
- 次のウィンドウで、[3D]タブをクリックし、3Dプリファレンスを[パフォーマンス]に設定します。
IntelHDグラフィックスをWindows10Nvidiaに変更するにはどうすればよいですか?
- デスクトップを右クリックします。
- GotoNvidiaコントロールパネル。
- グローバル設定ボタンをクリックします。
- IntelであるデフォルトのGPUをNvidiaGeforce940mxに変更します。
- ゲームを自動的に開くたびに、Nvidiaグラフィックプロセッサで実行されます。
Intel HDグラフィックスを無効にしてNvidiaを使用するにはどうすればよいですか?
当初の回答:Intel HDグラフィックスを無効にしてNvidiaを使用するにはどうすればよいですか?おい!!スタートを右クリックし、デバイスマネージャをクリックして表示されるオプションで…ディスプレイアダプタに移動し、インテルグラフィックスを選択します。次に、無効にするオプションが表示されます。
BIOSでデフォルトのGPUを変更するにはどうすればよいですか?
システムロゴがロードされているときに、F12キーを押してシステムBIOSにアクセスします。 BIOSセットアップを選択します。 BIOS画面から、ビデオグループを展開します。 SwitchableGraphicsを選択します。
統合グラフィックスからGPUに切り替えるにはどうすればよいですか?
コンピューターの専用GPUへの切り替え:AMDユーザー向け
- Windowsデスクトップを右クリックして、AMDRadeon設定を選択します。
- 下部にある[設定]を選択します。
- Radeonの追加設定を選択します。
- 左側の列の[電源]セクションから[切り替え可能なグラフィックアプリケーション設定]を選択します。
注!
- デスクトップを右クリックして、AMDRadeonソフトウェアを選択します。
- Radeon™ソフトウェアで、Gearアイコンをクリックし、サブメニューから[Graphics]を選択して、[Advanced]を選択します。
- GPUワークロードをクリックして、目的の設定を選択します(デフォルトはグラフィックスに設定されています)。 …
- [OK]をクリックして、Radeon Softwareを再起動し、変更を有効にします。
Intel HDグラフィックスからNvidiaに切り替えるにはどうすればよいですか?
デフォルトに設定する手順は次のとおりです。
- 「Nvidiaコントロールパネル」を開きます。
- [3D設定]で[3D設定の管理]を選択します。
- [プログラム設定]タブをクリックし、ドロップダウンリストからグラフィックカードを選択するプログラムを選択します。
- ドロップダウンリストで[優先グラフィックプロセッサ]を選択します。
12月。 2017年。
Windows 10 2020でIntelグラフィックスからAMDに切り替えるにはどうすればよいですか?
切り替え可能なグラフィックメニューへのアクセス
Switchable Graphics設定を構成するには、デスクトップを右クリックし、メニューからAMDRadeon設定を選択します。 [システム]を選択します。 SwitchableGraphicsを選択します。
グラフィックカードが検出されないのはなぜですか?
解決策1:GPUのインストールとそのスロットを確認する
グラフィックカードが正しくインストールされていることを確認するために、グラフィックカードが検出されなかった場合の最初の呼び出しポート。 …それでもディスプレイがなく、マザーボードに別のスロットがある場合は、プロセスを繰り返して、GPUを別のスロットに再インストールします。
グラフィックカードをアクティブ化するにはどうすればよいですか?
グラフィックカードを有効にする方法
- 管理者としてPCにログインし、コントロールパネルに移動します。
- [システム]をクリックしてから、[デバイスマネージャ]リンクをクリックします。
- ハードウェアのリストでグラフィックカードの名前を検索します。
- ハードウェアを右クリックして、[有効にする]を選択します。プロンプトが表示されたら、終了して変更を保存します。ヒント。
GPUが機能しているかどうかを確認するにはどうすればよいですか?
PCにあるグラフィックカードを確認するにはどうすればよいですか?
- [開始]をクリックします。
- [スタート]メニューで、[ファイル名を指定して実行]をクリックします。
- [開く]ボックスに「dxdiag」(引用符は含みません)と入力し、[OK]をクリックします。
- DirectX診断ツールが開きます。 [表示]タブをクリックします。
- [表示]タブでは、グラフィックカードに関する情報が[デバイス]セクションに表示されます。
使用されているGPUの量を知るにはどうすればよいですか?
タスクマネージャーの全文表示の[プロセス]タブで、任意の列ヘッダーを右クリックし、[GPU]オプションを有効にします。これにより、各アプリケーションが使用しているGPUリソースの割合を確認できるGPU列が追加されます。 「GPUエンジン」オプションを有効にして、アプリケーションが使用しているGPUエンジンを確認することもできます。
-
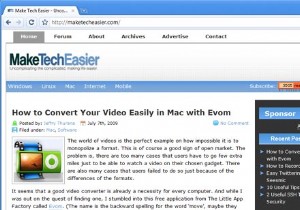 Iron Browser:GoogleChromeの安全な代替手段
Iron Browser:GoogleChromeの安全な代替手段Google Chromeを使いたくても、Googleによってプライバシーが記録されることを心配している人は、今すぐ心配する必要はありません。 IronブラウザはGoogleChromeの完全なクローンであり、プライバシーを煩わせる機能はありません。 Ironブラウザは、ドイツのソフトウェア会社SRWareによって開発されました。オープンソースのChromiumソースコードに基づいており、Chromeと同じ機能を備えています。違いは、クライアントID、Googleアップデート、Googleの提案など、すべてのプライバシー機能が削除され、ユーザーにより安全な環境を提供できることです。ここに比較
-
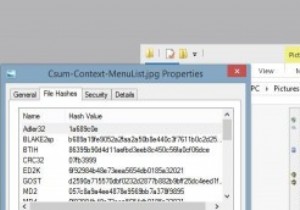 Windowsでファイルチェックサムを表示する方法
Windowsでファイルチェックサムを表示する方法私たちが共有するガイドやヒントに従うことを楽しんでいる場合でも、自由な時間にコンピューターをいじくり回したい場合でも、さまざまなWebサイトからプログラムをダウンロードしてインストールしています。 評判の良いWebサイトは、ソフトウェアのオリジナルの変更されていないコピーをホストする傾向があり、これを明確にすることに熱心です。結局のところ、彼らの評判はそうすることにかかっています。多くの場合、ファイルの「ファイルチェックサム」が含まれています。これは、少なくとも理論的には、ダウンロードエラーや変更を強調する必要があります。 唯一の問題は? Webサイトのチェックサムとダウンロードしたファイ
-
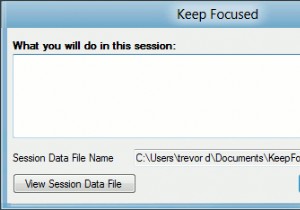 集中力を維持:オールインワンの時間管理アプリ[Windows]
集中力を維持:オールインワンの時間管理アプリ[Windows]週に168時間しかありません。あなたがあなたの日々をどのように管理するかは、あなたが成し遂げる量に本当に違いをもたらします。身体的に働いているからといって、一生懸命働いていると思っている人を知っています(ここにブザー音を入れてください)。間違った答え。すべてのタスクを適合させ、それらを完了することができる必要があります。 Keep Focusedは、タスクを1つずつ簡単に管理できる小さなアプリケーションです。 以前、時間管理のポモドーロテクニックについて説明しました。このテクニックは私がいつも使っているテクニックです。実際、今のように書いているときに使っています。それは25分間1つのことに集中
